Las instrucciones detalladas para la utilización aparecen en la Guía del usuario.
[. . . ] Â Borrar
el
disco
rígido
antes
de
instalar
el
Mac
OS
X. Â Instalar
software
adicional
disponible
en
el
disco
de
instalación
del
Mac
OS
X.
Preparación
de
la
instalación
Si
va
a
borrar
el
disco
rígido
o
archivar
su
sistema
actual
sin
guardar
los
usuarios
creados
ni
los
ajustes
de
red,
necesitará
anotar
los
ajustes
actuales
de
red
para
que
resulte
más
fácil
volver
a
conectarse
tras
instalar
el
Mac
OS
X.
Vaya
a
Preferencias
del
Sistema
>
Red
y
compruebe
estos
ajustes:
Si
su
red
utiliza: Anote
lo
siguiente:
Ethernet,
DSL
o
cable
conectado
Nada.
DHCP
configura
automáticamente
su
conexión
a
Internet. vía
DHCP AirPort
conectado
vía
DHCP Ethernet,
DSL
o
cable
conectado
manualmente Nombre
y
contraseña
de
la
red
AirPort
o
inalámbrica
suministrados
por
el
administrador
de
la
red
AirPort. Dirección
IP
(protocolo
Internet),
un
número
del
tipo
12. 345. 56. 789. [. . . ] Marque
la
opción
"Conservar
los
ajustes
de
usuarios
y
de
la
red"
para
importar
las
cuentas
de
usuario,
las
carpetas
de
inicio
y
los
ajustes
de
red
actuales
al
nuevo
sistema.
Las
cuentas
de
usuario
incluyen
estos
elementos: Â Las
carpetas
de
inicio
y
su
contenido. Â Los
ajustes
y
las
ubicaciones
de
red.
6
La
opción
"Conservar
los
ajustes
de
usuarios
y
de
la
red"
también
copia
en
el
nuevo
sistema
la
carpeta
Compartido
situada
en
la
carpeta
Usuarios. Nota:
No
se
puede
arrancar
el
ordenador
desde
la
carpeta
"Sistema
anterior"
pero
en
ella
, se
guardan
los
ajustes
de
configuración,
los
archivos
de
preferencias,
los
tipos
de
letra,
los
módulos
y
otros
ítems
para
que
pueda
acceder
a
ellos
en
caso
necesario. Es
probable
que
deba
volver
a
instalar
algunas
aplicaciones
o
módulos
después
de
archivar
e
instalar
su
sistema.
Los
tipos
de
letra
que
estaban
instalados
en
la
carpeta
Fonts
de
la
carpeta
Librería
del
nivel
superior
pueden
instalarse
en
el
nuevo
sistema
copiándolos
desde
la
carpeta
"Sistema
anterior"
. Borrar
e
instalar Este
método
de
instalación
borra
completamente
el
volumen
de
destino
e
instala
una
copia
nueva
del
Mac
OS
X.
ADVERTENCIA:
Si
borra
el
disco
de
destino,
se
eliminará
toda
la
información
que
contenga
(cuentas
de
usuario,
ajustes
de
red
y
todos
los
archivos
y
carpetas).
Si
es
necesario,
salga
del
instalador
y
realice
una
copia
de
seguridad
de
sus
archivos
antes
de
borrar
el
volumen
de
destino. Paso
5:
Seleccione
paquetes
de
software
adicionales
para
su
instalación La
instalación
por
omisión
contiene
todo
el
software
que
se
necesita
para
utilizar
el
Mac
OS
X.
Además,
el
disco
de
instalación
del
Mac
OS
X
contiene
software
adicional
(drivers
de
impresión,
tipos
de
letra
y
traducciones
del
sistema
en
otros
idiomas)
que
usted
puede
instalar
o
no.
Para
ver
los
paquetes
disponibles,
haga
clic
en
Personalizar
en
la
pantalla
"Resumen
de
la
instalación" . Se
abrirá
el
panel
de
instalación
personalizada,
tal
como
puede
observar
en
la
página
siguiente.
Haga
clic
en
las
flechas
para
ver
el
contenido
de
los
diversos
componentes.
Seleccione
el
software
que
desea
utilizar
y
haga
clic
en
Salir.
7
Nota:
Puede
usar
el
disco
de
instalación
del
Mac
OS
X
para
instalar
paquetes
adicionales
siempre
que
lo
desee.
Haga
clic
en
la
flecha
para
ver
los
componentes.
Sólo
se
instalarán
los
componentes
seleccionados.
Se
instalarán
todos
los
componentes.
Cuando
esté
listo
para
instalar
el
Mac
OS
X
y
el
software
seleccionado,
haga
clic
en
Instalar
en
la
pantalla
"Resumen
de
la
instalación" .
8
Configuración
de
Mac
OS
X
tras
una
nueva
instalación
Lea
esta
sección
si
ha
instalado
Mac
OS
X
por
primera
vez
o
si
ha
realizado
una
instalación
personalizada
que
no
ha
conservado
sus
ajustes
de
usuario
y
red. Una
vez
completada
la
instalación
del
Mac
OS
X,
el
instalador
se
encargará
de
reiniciar
el
ordenador.
A
continuación,
aparecerá
en
pantalla
el
Asistente
de
Configuración
del
Mac
OS
X,
que
le
ayudará
a
configurar
el
nuevo
sistema.
Este
asistente
le
guiará
a
través
de
los
diversos
procesos
necesarios:
transferencia
de
datos,
creación
de
un
ID
de
Apple
y
una
cuenta
. Mac,
creación
de
su
cuenta
de
usuario,
configuración
de
la
conexión
a
Internet
y
registro
de
su
copia
del
Mac
OS
X.
Transferencia
de
información
desde
otro
Mac
o
volumen
El
Asistente
de
Configuración
puede
ayudarle
a
transferir
información
desde
otro
ordenador
o
volumen
Mac
OS
X
al
nuevo
sistema
Mac
OS
X.
Si
elige
transferir
información,
el
ordenador
le
preguntará
qué
ítems
desea
transferir.
Puede
transferir
cuentas
de
usuario,
ajustes
de
red
y
otros
ajustes,
aplicaciones,
y
archivos
y
carpetas.
Puede
ocurrir
que
algunas
aplicaciones
no
funcionen
después
de
transferirlas
y
que
deba
instalarlas
de
nuevo. Nota:
No
es
necesario
que
transfiera
la
información
durante
la
instalación.
Puede
usar
el
Asistente
de
Migración,
una
utilidad
que
se
instala
con
el
Mac
OS
X
Leopard,
para
transferir
aplicaciones,
archivos
y
carpetas
desde
otro
ordenador
o
volumen
en
cualquier
momento.
Creación
de
una
cuenta
de
usuario
La
cuenta
de
usuario
que
se
crea
durante
la
instalación
es
una
cuenta
de
"administrador"
. Deberá
indicar
un
nombre
de
usuario
y
una
contraseña.
Es
importante
que
recuerde
exactamente
cómo
ha
introducido
estos
datos,
sobre
todo
el
uso
de
mayúsculas
y
minúsculas.
Es
posible
que
necesite
utilizarlos
para
iniciar
una
sesión
en
su
ordenador
o
para
realizar
tareas
de
administración,
como
la
instalación
de
software
nuevo.
Configuración
de
la
conexión
a
Internet
El
Asistente
de
Configuración
facilita
la
configuración
de
la
conexión
a
Internet.
Si
aún
no
dispone
de
conexión,
puede
solicitarla
a
un
proveedor
de
acceso
de
Internet.
Nota:
Si
no
logra
conectarse
a
Internet
durante
la
configuración,
podrá
hacerlo
más
tarde
utilizando
el
Asistente
Configuración
de
Red.
Abra
Preferencias
del
Sistema,
haga
clic
en
Red
y,
a
continuación,
en
Asistente.
Si
ya
dispone
de
conexión
a
Internet,
tenga
a
mano
los
datos
relativos
a
dicha
conexión
antes
de
instalar
el
Mac
OS
X.
De
este
modo,
podrá
configurar
la
conexión
mediante
el
Asistente
de
Configuración.
9
Los
datos
de
conexión
que
necesita
están
disponibles
en
el
ordenador
en
las
ubicaciones
siguientes:
Si
está
utilizando: Mac
OS
X Windows Consulte
aquí
para
obtener
más
información:
Panel
de
preferencias
Red. Paneles
de
control
Internet,
Módems
y
Red.
Las
tablas
siguientes
indican
los
datos
que
necesitará
para
conectarse
a
Internet:
Si
su
red
utiliza: Anote
lo
siguiente:
Ethernet,
DSL
o
cable
conectado
Nada.
DHCP
configura
automáticamente
su
conexión
a
Internet. vía
DHCP AirPort
conectado
vía
DHCP Nombre
y
contraseña
de
la
red
AirPort
o
inalámbrica
suministrados
por
el
administrador
de
la
red
AirPort.
Ethernet,
DSL
o
cable
conectado
Dirección
IP
(protocolo
Internet),
un
número
del
tipo
12. 345. 56. 789. manualmente Máscara
de
subred
(un
número
del
tipo
10. 255. 255. 255). Dirección
del
router
(un
número
similar
a
10. 208. 32. 2). Servidores
DNS
(Domain
Name
System),
un
número
opcional
parecido
a
10. 255. 255. 255
y
un
nombre
del
tipo
NombreProveedor. com). Dominios
de
búsqueda
(un
nombre
opcional
del
tipo
NombreProveedor. com). Módem
de
conexión
telefónica Número
de
teléfono,
nombre
de
usuario
y
contraseña
facilitados
por
su
proveedor
de
Internet. Tras
restaurar
el
sistema,
el
ordenador
se
reiniciará
utilizando
el
volumen
en
el
que
ha
restaurado
sus
datos
y
ajustes.
11
Respuestas
a
preguntas
frecuentes
A
continuación
encontrará
una
serie
de
preguntas
que
pueden
surgirle
acerca
de
la
instalación
y
el
uso
del
Mac
OS
X
y
sus
respuestas.
Instalación
del
Mac
OS
X
Cómo
salir
del
instalador. 1 Seleccione
Instalador
de
Mac
OS
X
>
Salir
del
Instalador
de
Mac
OS
X
y
haga
clic
en Discos
de
Arranque.
2 Seleccione
el
disco
de
arranque
que
desea
utilizar
y
haga
clic
en
Reiniciar. ADVERTENCIA:
Si
está
instalando
el
Mac
OS
X
en
su
disco
de
arranque
de
Mac
OS
X
actual,
deje
que
el
instalador
finalice.
Si
abandona
ahora
la
instalación,
es
posible
que no
pueda
arrancar
desde
su
actual
disco
de
arranque
de
Mac
OS
X. Cómo
usar
el
teclado
en
lugar
del
ratón Mientras
utiliza
el
instalador
y
el
Asistente
de
Configuración
de
Mac
OS
X,
dispone
de
acceso
completo
al
teclado.
Pulse
la
tecla
Tabulador
para
destacar
los
botones,
los
menús
locales
y
otras
opciones.
Pulse
la
tecla
de
flecha
abajo
para
abrir
los
menús
locales.
Pulse
la
barra
espaciadora
para
seleccionar
elementos. Qué
hacer
si
no
puede
iniciar
el
instalador Si
su
ordenador
está
conectado
a
una
red,
el
administrador
de
la
misma
puede
impedirle
instalar
software
o
actualizar
el
Mac
OS
X.
Qué
hacer
si
el
instalador
no
se
abre Si
el
instalador
no
se
abre,
reinicie
el
ordenador
manteniendo
pulsada
la
tecla
C
para
que
arranque
desde
el
disco
de
instalación.
Si
el
instalador
sigue
sin
aparecer,
reinicie
el
ordenador
y
mantenga
pulsado
el
botón
del
ratón
o
del
trackpad
para
expulsar
el
disco.
Cuando
el
ordenador
haya
arrancado,
inserte
el
disco
de
instalación
de
Mac
OS
X.
Utilice
el
panel
de
preferencias
Discos
de
Arranque
para
seleccionar
el
disco
de
instalación
como
disco
de
arranque
y,
a
continuación,
reinicie
el
ordenador. [. . . ] Â "Trabajo
8
horas
diarias"
(trbj8hdrs). Â "Mi
hijo
Pablo
es
3
años
mayor
que
mi
hija
Ana"
(3edadPiA@). No
puede
iniciar
sesión
en
su
cuenta
como
usuario
remoto Si
está
iniciando
sesión
en
un
servidor
para
acceder
a
su
cuenta
de
usuario
y
no
lo
consigue,
contacte
con
el
administrador
del
sistema.
14
Cómo
obtener
información
sobre
el
Mac
OS
X
Para
obtener
la
respuesta
a
sus
preguntas
sobre
el
uso
del
Mac
OS
X,
utilice
la
Ayuda
Mac
OS.
Encontrará
información
sobre
las
novedades
del
Mac
OS
X
y
podrá
obtener
asistencia.
La
Ayuda
Mac
OS
contiene
miles
de
páginas
con
información
que
le
será
de
gran
utilidad.
Utilice
la
función
de
búsqueda
para
encontrar
el
tema
que
desee
consultar,
o
haga
clic
en
Índice
para
buscarlo.
Para
usar
la
Ayuda
Mac
OS: 1 En
el
Finder,
seleccione
Ayuda
>
Ayuda
Mac.
2 Escriba
su
pregunta
en
el
cuadro
de
texto
y
pulse
Retorno.
Para
obtener
ayuda
sobre
una
aplicación
incluida
con
el
Mac
OS
X,
seleccione
el
menú
Ayuda
de
la
aplicación
mientras
esté
utilizándola.
Obtención
de
ayuda
por
Internet
Para
obtener
ayuda
a
través
de
Internet,
visite
el
sitio
web
de
Apple
en
www. apple. com/es. El
sitio
web
de
Apple
proporciona
mucha
información
sobre
el
Mac
OS
X.
Independientemente
de
cuál
sea
su
interés,
encontrará
ayuda
de
Apple
o
de
la
comunidad
de
usuarios
de
Mac. [. . . ]

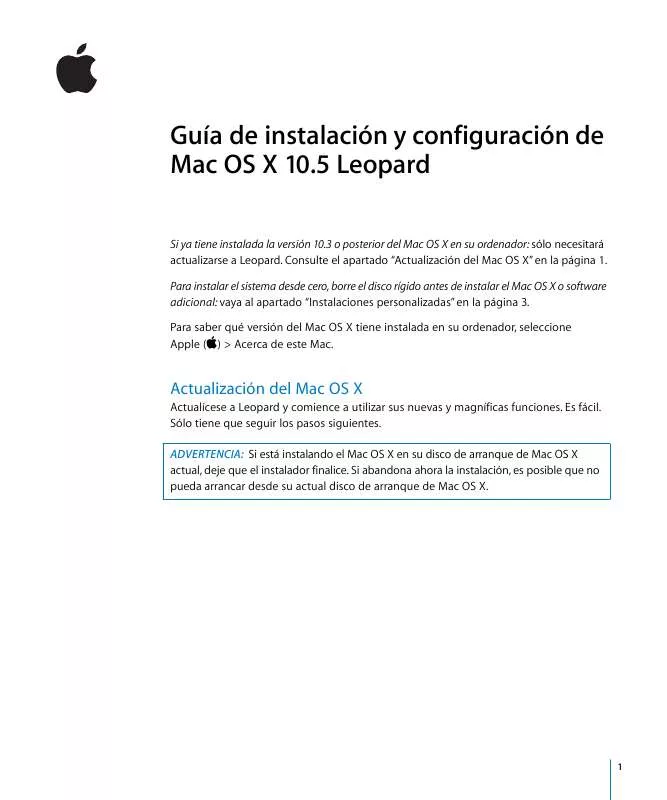
 APPLE MAC OS X 10.5 LEOPARD INSTALLATION AND SETUP GUIDE (334 ko)
APPLE MAC OS X 10.5 LEOPARD INSTALLATION AND SETUP GUIDE (334 ko)
