Las instrucciones detalladas para la utilización aparecen en la Guía del usuario.
[. . . ] MainStage Manual del usuario
Para ver el manual del usuario, haga clic en uno de los temas que se muestran en el cajón lateral, o, si lo prefiere, haga clic en uno de los siguientes enlaces.
m Noticias de última hora m Instrumentos y efectos m Uso de hardware Apogee
K Apple
Inc.
©
2007
Apple
Inc.
Todos
los
derechos
reservados.
En
conformidad
con
las
leyes
de
copyright,
este
manual
no
puede
copiarse,
en
parte
o
en
su
totalidad,
sin
el
consentimiento
previo
por
escrito
de
Apple.
Sus
derechos
con
respecto
a
este
software
están
regidos
por
el
contrato
de
licencia
de
software
que
lo
acompaña.
El
logotipo
de
Apple
es
una
marca
comercial
de
Apple
Inc. ,
registrada
en
EE. UU.
y
en
otros
países.
El
uso
del
logotipo
de
Apple,
producido
mediante
el
teclado
(Opción
+
G),
para
propósitos
comerciales
y
sin
el
previo
consentimiento
por
escrito
de
Apple,
puede
constituir
una
infracción
y
competencia
desleal
contraria
a
las
leyes. Aunque
se
ha
hecho
todo
lo
posible
para
garantizar
que
la
información
que
aparece
en
este
manual
sea
correcta,
Apple
Inc.
no
se
responsabiliza
de
los
posibles
errores
de
impresión
o
copia.
Nota:
Dado
que
Apple
presenta
con
frecuencia
nuevas
versiones
y
actualizaciones
del
software
del
sistema,
aplicaciones
y
sitios
de
Internet,
es
posible
que
las
imágenes
reproducidas
en
este
manual
difieran
ligeramente
de
las
que
verá
en
la
pantalla. 1
Infinite
Loop Cupertino,
CA
95014-2084 408-996-1010 www. apple. com
Apple,
AppleScript,
FireWire,
Logic,
Mac,
Mac
OS,
QuickTime,
Apple,
Apple
Store
y
Jam
Pack
son
marcas
comerciales
de
Apple
Inc. ,
registradas
en
EE. UU.
y
en
otros
países. Finder,
GarageBand
y
MainStage
son
marcas
registradas
de
Apple
Inc. [. . . ] Además,
algunos
módulos
disponibles
en
Logic
Pro
8,
como
los
módulos
de
surround
y
los
que
no
están
optimizados
para
la
ejecución
en
tiempo
real
(porque
introducen
un
alto
grado
de
latencia),
no
están
disponibles
en
MainStage.
Para
obtener
más
información
acerca
del
trabajo
con
canales,
consulte
el
capítulo
10,
"Cómo
trabajar
con
instrumentos
y
efectos"
y
el
capítulo
25
"La
mezcla"
en
el
Manual
del
usuario
de
Logic
Pro
8.
Para
obtener
información
completa
sobre
los
instrumentos
y
efectos
disponibles
en
Logic
Studio,
consulte
el
manual
Instrumentos
y
efectos
de
Logic
Studio. El
procedimiento
para
añadir
bandas
de
canal
se
describe
en
"Cómo
añadir
un
canal
a
un
patch"
en
la
página
29.
Selección
de
bandas
de
canal
Cuando
se
añade
una
banda
de
canal
a
un
patch
(o
se
añade
una
banda
de
canal
en
el
ámbito
de
concert
o
de
set),
el
canal
queda
seleccionado
en
el
área
Canales
y
los
ajustes
disponibles
aparecen
en
el
navegador
"Ajustes
de
canal"
Puede
seleccionar
una
. banda
de
canal
directamente
haciendo
clic
sobre
ella
en
el
área
Canales,
y
seleccionar
también
un
canal
adyacente
por
medio
de
los
comandos
de
teclado:
Comando
de
teclado Flecha
izquierda Flecha
derecha Selección El
canal
de
la
izquierda El
canal
de
la
derecha
58
Capítulo
6
Cómo
trabajar
en
el
modo
de
edición
Selección
de
ajustes
de
canal
Puede
cambiar
rápidamente
el
instrumento,
los
efectos
y
otros
parámetros
de
una
banda
de
canal
seleccionando
un
nuevo
ajuste
de
canal.
Hay
dos
formas
de
seleccionar
un
nuevo
ajuste
de
canal:
utilizando
el
navegador
"Ajustes
de
canal"
o
empleando
el
botón
Ajustes
de
la
parte
superior
de
la
banda
de
canal. Para
seleccionar
un
ajuste
de
canal
desde
el
navegador
"Ajustes
de
canal": 1 En
el
área
Canales,
seleccione
el
canal
que
desea
modificar. El
canal
seleccionado
se
resalta
con
un
contorno
azul
y
los
ajustes
disponibles
para
el
mismo
aparecen
en
el
navegador
"Ajustes
de
canal"
. En
el
navegador
"Ajustes
de
canal"
aparece
el
contenido
de
Logic
Studio
en
una
serie
de
carpetas
numeradas
con
distintas
categorías
de
instrumentos.
Si
ha
instalado
GarageBand
o
tiene
más
de
un
Jam
Pack
instalado
en
el
ordenador,
estos
ajustes
aparecerán
bajo
los
ajustes
de
Logic
Studio. 2 Haga
clic
en
una
categoría
de
la
columna
de
la
izquierda
y
luego
en
las
subcategorías
de
las
columnas
de
la
derecha
hasta
que
vea
los
ajustes
que
desea.
Puede
seleccionar
un
ajuste
de
canal
reciente
haciendo
clic
en
Recientes,
en
la
columna
de
la
izquierda,
y
seleccionando
luego
un
ajuste
reciente
de
la
segunda
columna.
Al
igual
que
en
Logic
Pro
8,
también
puede
elegir
un
ajuste
de
canal
nuevo
desde
el
menú
Ajustes
de
la
parte
superior
de
la
banda
de
canal. Para
seleccionar
un
ajuste
de
canal
desde
el
menú
Ajustes: m Haga
clic
en
el
botón
Ajustes
de
la
parte
superior
de
la
banda
de
canal
y
luego
elija
un
nuevo
ajuste
en
el
menú
que
aparecerá. Nota:
Cuando
elija
nuevos
ajustes
de
canal
desde
el
menú
Ajustes,
el
ajuste
seleccionado
no
se
seleccionará
en
el
navegador
"Ajustes
de
canal"
. También
puede
buscar
los
ajustes
de
canal
por
su
nombre. Para
buscar
ajustes
de
canal
en
el
navegador
"Ajustes
de
canal": 1 Seleccione
Buscar
en
el
menú
Acción
de
la
esquina
superior
derecha
del
navegador
"Ajustes
de
canal" . 2 En
el
cuadro
de
diálogo
que
aparecerá,
escriba
el
texto
que
desea
buscar. Aparecerá
seleccionada
en
el
navegador
la
banda
de
canal
que
tenga
ese
texto
en
el
nombre.
Capítulo
6
Cómo
trabajar
en
el
modo
de
edición 59
3 Si
hay
más
de
una
banda
de
canal
con
ese
texto
como
parte
del
nombre,
seleccione
"Buscar
siguiente"
en
el
menú
Acción
para
moverse
por
las
bandas
de
canal
cuyo
nombre
contiene
ese
texto. 4 Para
cambiar
el
ajuste
del
canal,
seleccione
el
nombre
del
nuevo
ajuste
en
el
navegador
"Ajustes
de
canal" . El
navegador
"Ajustes
de
canal"
muestra
todos
los
ajustes
disponibles
para
las
aplicaciones
de
Logic
Studio,
incluidos
los
ajustes
que
tal
vez
no
sean
útiles
en
MainStage,
como
los
de
surround
y
masterización.
Si
selecciona
un
ajuste
de
canal
que
contenga
módulos
imposibles
de
usar
en
MainStage,
el
módulo
aparecerá
en
el
área
Canales
con
una
línea
gruesa
diagonal.
Cómo
reiniciar
una
banda
de
canal
También
es
posible
reiniciar
una
banda
de
canal.
Al
hacerlo,
se
eliminan
todos
los
instrumentos
y
efectos
y
la
banda
de
canal
queda
"vacía" . Para
reiniciar
una
banda
de
canal: 1 En
el
área
Canales,
seleccione
la
banda
de
canal. 2 En
el
navegador
"Ajustes
de
canal"
haga
clic
en
Reiniciar. , Después
de
reiniciar
la
banda
de
canal
podrá
elegir
un
nuevo
ajuste
desde
el
navegador
"Ajustes
de
canal"
o
añadir
instrumentos
y
efectos
directamente
a
la
banda
de
canal.
,
Cómo
editar
bandas
de
canal
en
MainStage
En
el
área
Canales,
puede
añadir
instrumentos
a
las
bandas
de
canal
de
instrumento
de
software,
y
añadir
efectos
tanto
a
las
bandas
de
canal
de
instrumento
de
software
como
a
las
de
audio.
El
método
para
añadir
instrumentos
y
efectos
a
una
banda
de
canal
es
el
mismo
en
MainStage
que
en
Logic
Pro
8.
No
todos
los
efectos
e
instrumentos
de
Logic
Studio
pueden
emplearse
en
MainStage.
Concretamente,
los
efectos
que
introducen
gran
cantidad
de
latencia
y
los
diseñados
para
la
panorámica
surround
no
pueden
utilizarse
con
MainStage.
Si
selecciona
un
ajuste
de
canal
que
contenga
uno
de
estos
efectos,
los
efectos
sin
uso
se
muestran
desactivados
(grises
y
con
una
línea
diagonal
atravesando
su
nombre).
Los
parámetros
de
canal
se
editan
en
el
Inspector
de
canales,
que
aparece
bajo
la
Lista
de
patches
al
seleccionar
la
banda
de
canal
en
el
área
Canales.
Puede
cambiar
el
nombre
de
una
banda
de
canal,
darle
un
color,
ajustar
un
intervalo
y
un
desplazamiento
de
velocidad,
crear
una
transformación
de
controlador
y
filtrar
los
mensajes
de
control
MIDI
a
esa
banda
de
canal.
60
Capítulo
6
Cómo
trabajar
en
el
modo
de
edición
Cómo
cambiar
el
nombre
de
una
banda
de
canal
Cuando
se
añade
una
banda
de
canal
a
un
patch,
tiene
un
nombre
por
omisión.
Puede
cambiar
el
nombre
de
las
bandas
de
canal
para
distinguir
sus
ajustes
personalizados
de
los
predefinidos. Para
cambiar
el
nombre
de
una
banda
de
canal: m En
el
Inspector
de
canales,
seleccione
el
nombre
en
el
campo
Nombre
y
teclee
uno
nuevo.
Seleccione
un
color del
menú.
Escriba
un
nuevo
nombre
en
el
campo. Seleccione
un
icono
del
contenedor.
Selección
del
color
de
la
banda
de
canal
Cada
banda
de
canal
tiene
un
color
que
aparece
como
una
capa
sobre
el
control
de
pantalla
de
teclado,
en
el
espacio
de
trabajo.
Puede
cambiar
el
color
para
distinguir
visualmente
las
bandas
de
canal
durante
la
interpretación. Para
cambiar
el
color
de
una
banda
de
canal: m En
el
Inspector
de
canales,
seleccione
un
color
del
menú
Color.
Cómo
cambiar
el
icono
de
la
banda
de
canal
Al
añadir
una
banda
de
canal,
esta
aparece
con
un
icono
por
omisión,
visible
sobre
el
menú
Ajustes.
Puede
cambiar
el
icono
para
distinguir
mejor
las
bandas
de
canal
con
distintos
tipos
de
instrumento
o
diferentes
usos. Para
cambiar
el
icono
de
una
banda
de
canal: m En
el
Inspector
de
canales,
seleccione
un
icono
del
contenedor
de
iconos.
Cómo
mostrar
los
canales
de
flujo
de
señal
Además
de
los
canales
de
un
patch,
en
el
área
Canales
puede
visualizar
y
editar
canales
de
flujo
de
señal.
Entre
los
canales
de
flujo
de
señal
se
encuentran
el
canal
de
salida
y
el
canal
maestro
del
concert
y
cualquier
bus
que
reciba
una
señal
desde
un
canal
del
patch.
Los
canales
de
flujo
de
señal
también
pueden
visualizarse
en
el
ámbito
de
set. [. . . ] m Haga
clic
en
la
"X"
incluida
en
un
círculo
en
la
esquina
superior
izquierda
de
la
pantalla. m Use
el
comando
de
teclado
de
uno
de
los
otros
modos
(de
Comando
+
1
a
Comando
+
3).
Cómo
trabajar
en
el
modo
de
interpretación
En
el
modo
de
interpretación,
el
espacio
de
trabajo
ocupa
toda
la
ventana
de
MainStage,
pero
la
barra
de
herramientas
sigue
estando
visible,
de
modo
que
puede
acceder
a
las
funciones
"Silenciador
maestro"
Panic,
al
afinador
y
a
otros
botones
de
la
barra
de
herra, mientas.
Puede
cambiar
el
tamaño
de
la
ventana
de
MainStage
y
el
tamaño
del
espacio
de
trabajo
situado
dentro
de
la
ventana
utilizando
el
regulador
de
zoom.
Puede
acceder
al
Finder
y
a
otras
aplicaciones
abiertas
haciendo
clic
fuera
de
la
ventana
de
MainStage. Para
pasar
al
modo
de
interpretación,
realice
una
de
las
siguientes
operaciones: m Seleccione
Visualización
>
Interpretación
(o
pulse
Comando
+
3).
m Haga
clic
en
el
botón
Interpretación
en
la
barra
de
herramientas. Por
omisión,
al
abrir
MainStage,
se
abre
en
modo
de
edición.
Puede
cambiar
el
comportamiento
por
omisión
en
el
panel
General
del
panel
de
preferencias
de
MainStage,
para
que
se
abra
en
el
modo
de
interpretación
o
de
pantalla
completa.
Para
obtener
más
información,
consulte
"Configuración
de
las
preferencias
de
MainStage"
en
la
página
107.
96
Capítulo
8
Interpretación
en
directo
con
MainStage
Selección
de
patches
durante
la
interpretación
En
el
modo
de
pantalla
completa
o
de
interpretación,
puede
visualizar
y
seleccionar
patches
utilizando
el
control
de
pantalla
de
selección
de
patches
del
layout.
Los
patches
y
los
sets
se
muestran
en
el
selector
de
patches
en
el
mismo
orden
que
en
la
lista
de
patches
del
modo
de
edición.
Los
ítems
omitidos
no
se
muestran
en
el
selector
de
patches
y
no
pueden
seleccionarse,
pero
los
patches
de
los
sets
contraídos
sí
que
se
muestran
y
sí
que
pueden
seleccionarse.
Para
obtener
información
acerca
de
los
ítems
omitidos,
consulte
"Omisión
de
ítems
en
la
Lista
de
patches"
en
la
página
54. [. . . ]

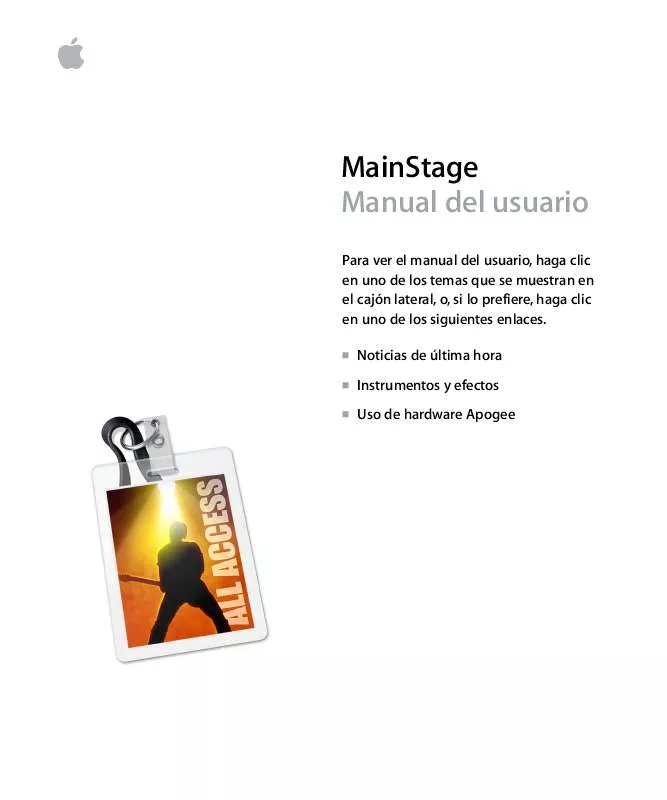
 APPLE MAINSTAGE INFORMATIONS (119 ko)
APPLE MAINSTAGE INFORMATIONS (119 ko)
 APPLE MAINSTAGE (1604 ko)
APPLE MAINSTAGE (1604 ko)
 APPLE MAINSTAGE INFORMATIONS (55 ko)
APPLE MAINSTAGE INFORMATIONS (55 ko)
