Las instrucciones detalladas para la utilización aparecen en la Guía del usuario.
[. . . ] No utilice cables de alimentación, accesorios o periféricos dañados No utilice agentes agresivos, como disolventes, benceno u otros productos químicos sobre la superficie del equipo o cerca de ella. Desconecte el adaptador de alimentación AC y la batería antes de realizar cualquier operación de limpieza. Limpie el PC Portátil utilizando una esponja limpia de celulosa o una gamuza humedecida en una solución de detergente suave y algunas gotas de agua caliente. Elimine la humedad restante con un paño seco. [. . . ] De lo contrario, podrían producirse problemas de carga en el futuro.
Cargar la batería
17
3
Primeros pasos
Opciones de energía
El interruptor de encendido permite encender, apagar, suspender o hibernar el PC Portátil El comportamiento real del interruptor de encendido se puede personalizar a través del panel de control "Power Options" (Opciones de energía) de Windows Si desea realizar otras acciones, como "Switch User, Restart, Sleep, or Shut Down"(Cambiar de usuario, Reiniciar, Suspender o Apagar), haga clic en la flecha situada junto al icono del candado
Reiniciar o restablecer
Después de realizar algún cambio en la configuración de su sistema operativo, es posible que deba reiniciar el sistema Algunos procesos de instalación muestran un cuadro de diálogo al finalizar que permite reiniciar el equipo Si desea reiniciar el sistema manualmente, seleccione Reiniciar ¡IMPORTANTE!A fin de proteger el disco duro, espere al menos 5 segundos antes de volver a encender el PC Portátil después de haberlo apagado.
Apagado de emergencia
Si el sistema operativo no se apaga o no se reinicia correctamente, existe un método que le permitirá apagar manualmente su PC Portátil: Mantenga pulsado el interruptor de encendido durante más de 4 segundos
¡IMPORTANTE!No use la función de apagado de emergencia mientras se estén escribiendo datos; si lo hace, podría producirse una pérdida o destrucción de los mismos.
18
Primeros pasos
Modos de administración de energía
3
El PC portátil dispone de varias funciones de ahorro de energía automáticas o ajustables que puede utilizar para maximizar la duración de la batería y reducir el coste total de propiedad (TCO) Puede controlar algunas de dichas funciones a través del menú Power (Energía) del sistema de configuración del BIOS. Las opciones de administración de energía ACPI se configuran por medio del sistema operativo. Las funciones de administración de energía se han diseñado para ahorrar la máxima cantidad de electricidad posible pasando los componentes a un modo de bajo consumo siempre que es posible y activándolos cuando se solicita su uso
Suspender e hibernar
Las opciones de administración de energía se encuentran en Windows > Panel de control > Opciones de energía. En Configuración de sistema, puede configurar la acción que deberá llevarse a cabo al cerrar el panel de pantalla o pulsar el botón de encendido como "Sleep/Hibernate" (Suspender / Hibernar) o "Shut Down" (Apagar) Los modos "Sleep" (Suspender) e "Hibernate" (Hibernar) permiten ahorrar energía desactivando ciertos componentes cuando su PC Portátil no se encuentra en uso Al continuar con su trabajo, el equipo se activará de nuevo en el último estado en el que se encontrase (por ejemplo, con un documento desplazado a la mitad o un mensaje de correo electrónico parcialmente redactado) La opción "Shut Down" (Apagar) cerrará todas las aplicaciones y le preguntará si desea guardar su trabajo, si no lo ha hecho aún El modo Suspender es equivalente al modo Suspend-to-RAM (STR) Esta función almacena sus datos actuales en la memoria RAM y desactiva muchos de los componentes Dado que la memoria RAM es volátil, es necesario mantener activa la alimentación para conservar (actualizar) los datos Haga clic en el botón Inicio y en la flecha situada junto al icono del candado para acceder a esta opción. También puede utilizar el acceso directo de teclado [Fn F1] para activar este modo. Puede recuperar el sistema pulsando cualquier tecla, excepto [Fn]. (NOTA: El indicador de alimentación parpadeará mientras el sistema se encuentre en este modo) El modo Hibernar es equivalente al modo Suspend-to-Disk (STD) Este modo permite almacenar su estado y sus datos actuales en el disco duro Ello evita la necesidad de mantener activa la memoria RAM y reduce considerablemente el consumo de energía, aunque no lo elimina por completo, ya que existen ciertos componentes, como la red LAN, que necesitan permanecer activos El modo "Hibernate" (Hibernar) ahorra más energía que el modo "Sleep" (Suspender). Haga clic en el botón Inicio y en la flecha situada junto al icono del candado para acceder a esta opción Puede recuperar el sistema pulsando el botón de encendido (NOTA: Mientras este modo se encuentre activo, el indicador de alimentación permanecerá desactivado) Existen tres métodos de control de energía que permiten controlar el estado térmico del PC Portátil No se permite al usuario configurar dichos métodos, aunque deberá familiarizarse con ellos en caso de que el PC Portátil pase a alguno de los estados correspondientes Las siguientes temperaturas representan las temperaturas del chasis (no de la CPU) · El ventilador se pone en marcha como medio de refrigeración activa si la temperatura alcanza el límite superior de seguridad · La CPU reduce su velocidad como medio de refrigeración pasiva si la temperatura supera el límite superior de seguridad · El sistema se apaga como medio de refrigeración crítica si la temperatura excede el límite máximo superior de seguridad
Control de la energía térmica
19
3
Primeros pasos
Funciones especiales del teclado
Teclas de acceso rápido de colores
A continuación se describen las teclas de acceso rápido de colores que se encuentran en el teclado del PC Portátil Únicamente es posible acceder a los comandos de colores manteniendo pulsada la tecla de función mientras se pulsa la tecla de un comando de color
1. 3 MEGA
NOTA: La ubicación de las teclas de acceso rápido asociadas a las teclas de función podría variar en función del modelo, no obstante, su funcionamiento continuará siendo el mismo. Icono "Zz" (F1): Pasa el PC Portátil al modo de suspensión (Save-to-RAM o Save-to-Disk, dependiendo de la configuración del botón de suspensión aplicada a través del panel de administración de energía) Torre de radio (F2): Sólo modelos inalámbricos: Permite activar o desactivar la conectividad de red LAN inalámbrica, confirmando la operación por medio de un mensaje en la pantalla Al habilitar la función, se ilumina el indicador inalámbrico correspondiente Es necesario configurar los parámetros de Windows para utilizar la conectividad de red LAN inalámbrica Icono de sobre (F3): Pulse este botón para ejecutar su aplicación de correo electrónico mientras se encuentre ejecutando Windows Icono "e" (F4): Pulse este botón para ejecutar su explorador de Internet mientras se encuentre ejecutando Windows Icono de sol sólido (F5): Permite reducir el brillo de la pantalla Icono de sol hueco (F6): Permite aumentar el brillo de la pantalla Icono de LCD (F7): Permite activar o desactivar el panel de pantalla (También permite expandir el área de pantalla en determinados modelos para que ocupe toda la extensión si se utilizan modos de baja resolución) Iconos de LCD / Monitor (F8): Permite alternar entre la pantalla LCD del PC Portátil y un monitor externo según la siguiente secuencia: Pantalla LCD del PC Portátil -> Monitor externo -> Ambos (No será posible utilizar esta función si la configuración de pantalla se define a 256 colores o Color de alta densidad en el panel de configuración de propiedades de pantalla). NOTA: Es necesario conectar un monitor externo "before"(antes) de iniciar el equipo Panel táctil cruzado con un aspa (F9): Permite configurar el panel táctil integrado como BLOQUEADO (deshabilitado) o DESBLOQUEADO (habilitado) Al bloquear el panel táctil se impide el desplazamiento accidental del cursor durante la escritura y se facilita el uso de un dispositivo apuntador externo, como un ratón NOTA: Algunos modelos disponen de un indicador situado entre los botones del panel táctil que se ilumina cuando el panel táctil está DESBLOQUEADO (habilitado) y se apaga cuando el panel táctil está BLOQUEADO (deshabilitado)
20
(continúa en la página siguiente)
Primeros pasos
Teclas de acceso rápido de colores (continuación)
3
1. 3 MEGA
NOTA: La ubicación de las teclas de acceso rápido asociadas a las teclas de función podría variar en función del modelo, no obstante, su funcionamiento continuará siendo el mismo. Iconos de altavoz (F10): Permite activar o desactivar los altavoces (sólo con sistemas operativos Windows) Icono de reducción de volumen (F11): Reduce el nivel de volumen del altavoz (sólo con sistemas operativos Windows) Icono de aumento de volumen (F12): Aumenta el nivel de volumen del altavoz (sólo con sistemas operativos Windows) Bloq Num (Ins): Permite activar o desactivar el teclado numérico (bloqueo numérico) Gracias a esta función, podrá utilizar una sección del teclado más grande para introducir números Bloq Despl (Supr): Permite activar o desactivar el modo de "Scroll Lock"(Bloqueo de desplazamiento) Gracias a esta función, podrá utilizar una sección del teclado más grande para desplazarse a través de celdas
21
3
Primeros pasos
Teclas de Microsoft Windows
El teclado contiene dos teclas Windows especiales descritas a continuación
La tecla marcada con el logotipo de Windows activa el menú Inicio ubicado en la esquina inferior izquierda del escritorio de Windows La otra tecla, marcada con la figura de un menú de Windows con un pequeño cursor, activa el menú de propiedades y equivale al pulsar el botón derecho del ratón sobre un objeto de Windows
Uso del teclado como teclado numérico
El teclado numérico se encuentra integrado en el teclado y consta de 15 teclas que facilitan la introducción de valores numéricos Las teclas correspondientes tienen una doble función y se encuentran etiquetadas en color naranja El número asociado a cada una de las teclas se encuentra ubicado en la esquina superior derecha de cada tecla, como muestra la figura. Al activar el bloqueo numérico pulsando las teclas [Fn] [Ins/Bloq Num], el indicador LED de activación del teclado numérico se ilumina Si conecta un teclado externo, podrá activar / desactivar el teclado numérico en ambos teclados simultáneamente pulsando la tecla [Ins/Bloq Num] en el teclado externo. Si desea desactivar el teclado numérico manteniendo activado el teclado numérico del teclado externo, pulse las teclas [Fn] [Ins/Bloq Num] en el PC Portátil.
Uso de las teclas del teclado como cursores
Es posible utilizar las teclas del teclado como cursores independientemente de si el bloqueo numérico se encuentra activado o desactivado a fin de facilitar la navegación durante la introducción de datos numéricos en hojas de cálculo o aplicaciones similares
Con el bloqueo numérico desactivado, pulse la tecla [Fn] y una de las teclas de cursor indicadas a continuación Por ejemplo [Fn] [8] para desplazarse hacia arriba, [Fn] [K] para desplazarse hacia abajo, [Fn] [U] para desplazarse a la izquierda y [Fn] [O] para desplazarse a la derecha Con el bloqueo numérico activado, pulse la tecla [Shift] y una de las teclas de cursor indicadas a continuación. Por ejemplo [Shift] [8] para desplazarse hacia arriba, [Shift] [K] para desplazarse hacia abajo, [Shift] [U] para desplazarse a la izquierda y [Shift] [O] para desplazarse a la derecha NOTA: Las flechas rojas se muestran en la ilustración como referencia. En realidad, no se encuentran impresas sobre el teclado como se muestra aquí.
22
Primeros pasos
Interruptores e indicadores de estado
Interruptores
3
1. 3 MEGA
Interruptor de bloqueo del panel táctil
Este interruptor permite bloquear / desbloquear el panel táctil integrado Al bloquear el panel táctil se impide el desplazamiento accidental del cursor durante la escritura y se facilita el uso de un ratón externo (dispositivo apuntador)
Interruptor de conexión inalámbrica
Sólo modelos inalámbricos: Permite activar o desactivar la conectividad de red LAN inalámbrica o Bluetooth interna (en determinados modelos), notificando la operación en la pantalla Al habilitar la función, se ilumina el indicador inalámbrico correspondiente. Es necesario configurar los parámetros de Windows para utilizar la conectividad de red LAN inalámbrica o Bluetooth
Interruptor de encendido
El interruptor de encendido permite encender, apagar, suspender o hibernar el PC Portátil El comportamiento real del interruptor de encendido se puede personalizar a través del panel de control "Power Options" (Opciones de energía) de Windows
23
3
Primeros pasos
Interruptores e indicadores de estado (continuación)
Indicadores de estado
Secciones superior y frontal
1. 3 MEGA
Indicador de bloqueo numérico
Indica si se encuentra activado el bloqueo numérico [Bloq Num] cuando se encuentra iluminado El bloqueo numérico permite utilizar ciertas letras del teclado como números a fin de facilitar la introducción de datos numéricos.
Indicador de bloqueo de mayúsculas
Indica si se encuentra activado el bloqueo de mayúsculas [Bloq Mayús] cuando se encuentra iluminado El bloqueo de mayúsculas permite escribir en mayúsculas con algunas de las teclas del teclado (p ej A, B, C) Si el indicador luminoso de bloqueo de mayúsculas está apagado, las letras se introducirán en minúsculas (p ej a, b, c)
Indicador de carga de la batería
El indicador de carga de la batería muestra el nivel de energía de la batería de la siguiente manera: Activado: La batería del PC Portátil está en carga y la alimentación AC está conectada Desactivado: La batería del PC Portátil está cargada o completamente descargada Intermitente: La energía restante en la batería es inferior al 10% y la alimentación AC no está conectada
Indicador de actividad de unidad
Indica si el PC Portátil está accediendo a uno o más dispositivos de almacenamiento, como un disco duro La frecuencia de intermitencia de la luz es proporcional al tiempo de acceso
Indicador de conexión inalámbrica
Este indicador sólo se encuentra disponible en modelos con conectividad de red LAN inalámbrica integrada Al activar la conectividad de red LAN inalámbrica integrada se ilumina este indicador. (Antes de su uso es necesario configurar Windows).
24
4. Uso del PC Portátil
Dispositivo apuntador Dispositivos de almacenamiento Conexiones
NOTA: Las fotografías e iconos que aparecen en este manual se utilizan con fines artísticos y no representan el uso real del producto.
25
4
Uso del PC Portátil
Dispositivo apuntador
El dispositivo apuntador con panel táctil integrado en el PC Portátil es totalmente compatible con cualquier ratón PS/2 de dos / tres botones con rueda de desplazamiento El panel táctil es sensible a los campos electrostáticos y no contiene piezas móviles, lo cual permite evitar las averías mecánicas No obstante, es preciso instalar un controlador de dispositivo para trabajar con algunas aplicaciones ¡IMPORTANTE!No utilice ningún objeto en lugar de sus dedos para utilizar el panel táctil. De lo contrario, podrían producirse daños en la superficie del panel táctil.
Movimiento del cursor Clic con el botón principal del ratón Clic con el botón secundario del ratón
Uso del panel táctil
Todo lo que necesita para utilizar el panel táctil es presionar ligeramente con la punta del dedo Dado que el panel táctil es un dispositivo sensible a la electricidad estática, no podrá utilizar ningún otro objeto en lugar de sus dedos La principal función del panel táctil es desplazar el cursor y seleccionar los elementos que se muestran en la pantalla utilizando la punta del dedo en lugar de un ratón convencional Las siguientes ilustraciones demuestran cómo utilizar correctamente el panel táctil
Deslizar el dedo hacia delante Deslizar el dedo hacia la izquierda Deslizar el dedo hacia atrás Deslizar el dedo hacia la derecha
Desplazar el cursor
Coloque el dedo en el centro del panel táctil y deslícelo en una dirección para mover el cursor
Desplazamiento (en determinados modelos)
Deslice el dedo hacia arriba o hacia abajo por el lateral derecho para desplazar hacia arriba o hacia abajo el contenido de una ventana N O TA : E x i s t e u n a f u n c i ó n d e desplazamiento controlada por software que se instala junto con la utilidad del panel táctil y facilita el uso de Windows y la navegación web.
Desplazamiento hacia arriba
Desplazamiento hacia abajo
26
Uso del PC Portátil
Uso de los gestos multitáctiles
4
El sistema multitáctil reconoce varios puntos de contacto simultáneos y permite llevar a cabo acciones de software avanzadas utilizando sólo dos dedos
Desplazamiento en espiral
Pulse sobre la zona de desplazamiento vertical, como muestra la ilustración, y deslice el dedo formando círculos hacia la izquierda o hacia la derecha para realizar un desplazamiento continuo Esta función es cómoda para desplazarse por un documento de grandes dimensiones
Giro en espiral
Pulse sobre la parte izquierda, como muestra la ilustración, y deslice el dedo formando círculos hacia la izquierda o hacia la derecha para girar un elemento, como una fotografía
Desplazamiento con dos dedos
Deslice dos dedos hacia arriba / abajo / izquierda / derecha para navegar con más facilidad, por ejemplo, al explorar la web
Control de zoom con dos dedos
Deslice dos dedos hacia fuera para aumentar el tamaño de la imagen Deslice dos dedos hacia dentro para reducir el tamaño de la imagen SUGERENCIA: Si desea obtener más información acerca del uso de los gestos, consulte la demostración en vídeo a la que puede acceder a través de "Mouse Properties" (Propiedades de ratón) > "Device Settings" (Configuración de dispositivo).
Movimiento con impulso
Pase un dedo realizando un movimiento suave y rápido, como si estuviera utilizando un dispositivo trackball Esta función es cómoda para pasar una ventana a un monitor secundario
27
4
Uso del PC Portátil
Mantenimiento del panel táctil
· · · ·
El panel táctil es sensible a la presión Si no recibe los cuidados apropiados, puede resultar fácilmente dañado Tenga presente las siguientes precauciones Asegúrese de que el panel táctil no mantiene contacto con suciedad, líquidos o grasa. [. . . ] De lo contrario, se perderá la conexión del módem. Ejemplo de PC Portátil conectado a una toma telefónica a través del módem integrado.
Conexión de módem
Conector de teléfono Cables telefónicos con conectores RJ-11
Toma de conexión telefónica
La conexión de un teléfono es opcional
¡ADVERTENCIA!Utilice únicamente tomas telefónicas analógicas. El módem integrado no admite el voltaje que utilizan los sistemas telefónicos digitales. [. . . ]

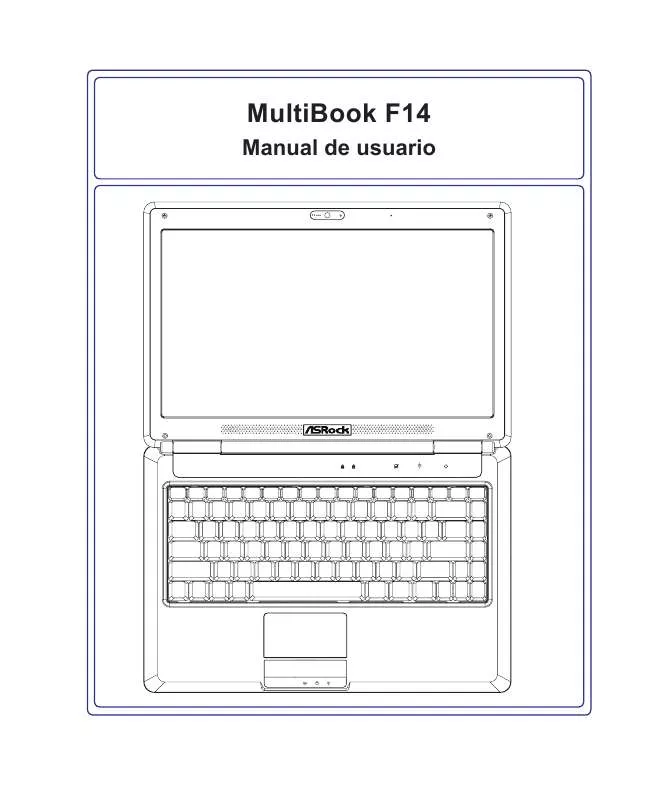
 ASROCK F14 (7573 ko)
ASROCK F14 (7573 ko)
