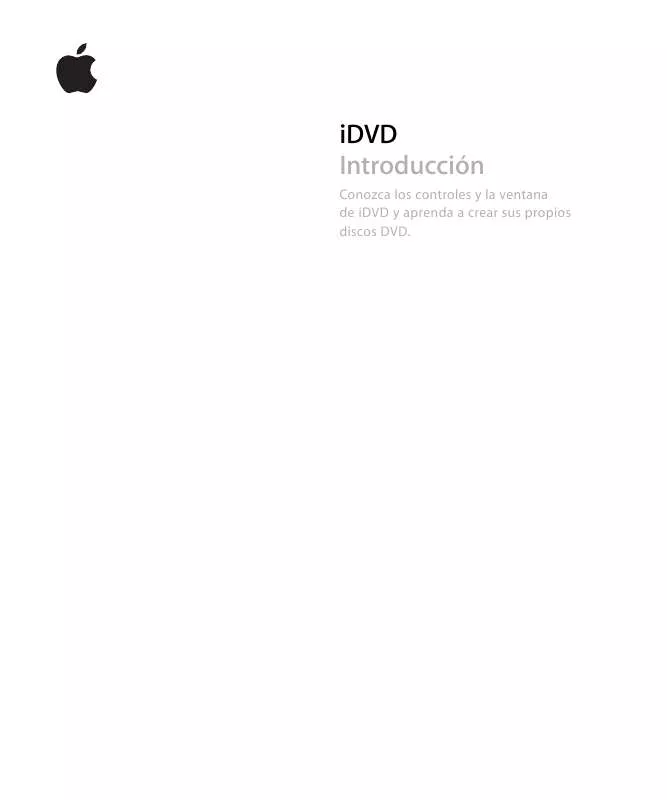Las instrucciones detalladas para la utilización aparecen en la Guía del usuario.
[. . . ] iDVD Introducción
Conozca
los
controles
y
la
ventana
de
iDVD
y
aprenda
a
crear
sus
propios
discos
DVD.
1
Contenido
Capítulo
1
3 3 4 4 5 6 6 8 8 10 11 13 14 15 17 18 21 23 23 24 26 27 28 29 29 30 30 32 32 33 34 35
Bienvenido
a
iDVD Qué
aprenderá Antes
de
empezar Requisitos
necesarios La
interfaz
de
iDVD Descubra
iDVD Paso
1:
Localice
las
películas,
fotos
y
archivos
de
audio
que
utilizará
durante
estas
lecciones Paso
2:
Cree
un
proyecto
nuevo Cómo
establecer
la
calidad
de
la
codificación Paso
3:
Seleccione
un
tema
para
el
DVD Paso
4:
Añada
una
película Cómo
editar
el
título
del
menú Paso
5:
Añada
un
pase
de
diapositivas Cómo
añadir
una
transición
entre
imágenes Cómo
añadir
una
pista
de
audio Paso
6:
Añada
contenido
a
las
zonas
de
arrastre Paso
7:
Añada
texto
a
los
menús
y
modifique
su
aspecto Paso
8:
Modifique
el
aspecto
de
los
botones Cómo
editar
el
texto
de
los
botones Cómo
modificar
la
forma
de
los
botones Cómo
modificar
la
imagen
de
los
botones Paso
9:
Añada
transiciones
a
los
botones Paso
10:
Organice
su
proyecto
en
la
visualización
del
mapa Cómo
cambiar
la
disposición
de
la
visualización
del
mapa Cómo
añadir
una
película
de
reproducción
automática Paso
11:
Grabe
su
DVD Cómo
consultar
la
ventana
"Información
del
proyecto" Cómo
comprobar
los
archivos
de
proyecto Cómo
comprobar
si
el
proyecto
contiene
errores Cómo
grabar
un
proyecto
en
DVD Continúe
experimentando
con
iDVD Dónde
obtener
más
ayuda
Capítulo
2
2
1
Bienvenido
a
iDVD
1
iDVD
le
proporciona
las
herramientas
necesarias
para
crear
discos
DVD
al
estilo
de
Hollywood
que
incluyan
sus
propias
películas,
fotografías
y
música.
Compartir
sus
recuerdos
nunca
le
habrá
resultado
más
fácil.
Puede
reproducir
los
discos
que
ha
grabado
mediante
iDVD
en
la
mayoría
de
los
reproductores
de
DVD,
así
como
en
ordenadores
equipados
con
unidades
de
DVD. Para
descubrir
cómo
utilizar
iDVD
y
crear
su
primer
DVD
básico
con
su
propia
película
y
sus
propias
fotos,
siga
los
sencillos
pasos
de
estas
lecciones
de
iniciación.
Qué
aprenderá
Si
sigue
todos
los
pasos
descritos
en
estas
lecciones,
creará
un
proyecto
de
iDVD
que
incluirá
una
película,
un
menú
principal,
un
submenú
de
selección
de
escenas
y
un
pase
de
diapositivas
con
sus
fotografías
digitales.
Se
familiarizará
con
el
funcionamiento
integrado
de
iMovie
e
iDVD
y,
además,
aprenderá
a
hacer
lo
siguiente: Â importar
contenidos
de
otras
aplicaciones
iLife
a
un
proyecto
de
iDVD; Â personalizar
los
menús
de
iDVD; Â crear
y
personalizar
pases
de
diapositivas; Â utilizar
la
visualización
del
mapa
para
modificar
su
proyecto
eficazmente; Â grabar
un
DVD; Â reproducir
un
DVD.
3
Antes
de
empezar
Para
que
le
resulte
más
fácil
realizar
las
actividades
de
estas
lecciones
de
iniciación,
imprima
este
documento
antes
de
comenzar. En
muchas
de
las
actividades
incluidas
en
estas
lecciones
de
iniciación
y
en
la
Ayuda
iDVD,
deberá
seleccionar
comandos
de
menú.
Estos
comandos
se
expresan
del
siguiente
modo: Seleccione
Edición
>
Copiar. La
primera
palabra
que
aparece
después
de
Seleccione
es
el
nombre
de
un
menú
de
la
barra
de
menús
de
iDVD.
El
siguiente
término
o
términos
son
los
elementos
que
se
seleccionan
en
dicho
menú.
No
tiene
por
qué
completar
las
lecciones
de
iniciación
de
una
vez.
Puede
guardar
su
trabajo
en
cualquier
punto
y
retomarlo
en
otro
momento.
Para
guardar
el
trabajo,
seleccione
Archivo
>
Guardar.
Requisitos
necesarios
Para
poder
llevar
a
cabo
todos
los
pasos
de
estas
lecciones,
necesitará
lo
siguiente: Â Una
película
de
iMovie
que
haya
compartido
(en
iMoveie
seleccione
Compartir
>
"Compartir
con
otras
aplicaciones")
para
que
se
pueda
tener
acceso
a
ella
en
iDVD. [. . . ] 8 Arrastre
una
sola
imagen
hasta
el
segundo
contenedor
de
zonas
de
arrastre
del
editor
de
zonas
de
arrastre.
9 Arrastre
un
álbum
de
fotos
o
una
carpeta
con
imágenes
desde
la
lista
de
fotografías
hasta
el
tercer
contenedor
de
zonas
de
arrastre.
La
primera
imagen
del
álbum
o
de
la
carpeta
se
mostrará
en
la
zona
de
arrastre. 10 Haga
doble
clic
en
el
tercer
contenedor
de
zonas
de
arrastre. Se
abrirá
el
editor
de
pases
de
diapositivas
de
la
zona
de
arrastre,
que
se
parece
mucho
al
editor
de
pases
de
diapositivas
que
utilizó
para
crear
el
pase
de
diapositivas
de
DVD
en
el
"Paso
5:
Añada
un
pase
de
diapositivas"
Verá
las
miniaturas
de
todas
las
imágenes
. que
ha
añadido.
11 Arrastre
las
imágenes
en
el
orden
en
el
que
desea
que
aparezcan
y
elimine
las
que
no
desee
conservar.
También
puede
arrastrar
otras
imágenes
al
editor
de
fotografías
de
las
zonas
de
arrastre
desde
el
panel
Fotos
o
desde
cualquier
otra
ubicación
de
su
ordenador.
Una
vez
tenga
las
imágenes
reordenadas,
haga
clic
en
el
botón
Retorno
para
regresar
al
editor
de
zonas
de
arrastre.
12 Para
regresar
al
menú
principal,
haga
clic
en
el
botón
de
zonas
de
arrastre.
20
Capítulo
2
Descubra
iDVD
13 Haga
clic
en
el
botón
Animación
para
comprobar
cómo
se
"reproducen"
cíclicamente
las
zonas
de
arrastre
en
el
menú
principal.
Las
imágenes
se
reproducirán
"en
bucle"
es
decir,
de
forma
continua,
así
que
haga
clic
, en
el
botón
de
reproducción
de
nuevo
cuando
considere
que
ya
ha
visto
bastante
para
hacerse
una
idea
del
resultado. 14 Para
guardar
el
trabajo,
seleccione
Archivo
>
Guardar.
Paso
7:
Añada
texto
a
los
menús
y
modifique
su
aspecto
Ahora
que
ha
añadido
más
contenidos
a
su
proyecto
de
DVD,
es
posible
que
deba
ajustar
el
texto
del
menú
principal.
Puede
insertar
texto
en
el
menú
y
modificar
la
tipografía,
el
tamaño
y
el
color
de
la
letra,
o
bien
añadirle
un
sombreado.
También
puede
cambiar
la
posición
del
texto
para
que
se
adapte
mejor
al
menú.
No
se
puede
hacer
clic
en
el
texto
del
menú,
al
que
también
se
denomina
"objeto
de
texto"
En
esto
se
diferencia
del
texto
o
. las
etiquetas
de
los
botones,
puesto
que
los
botones
sí
pueden
activarse
haciendo
clic
sobre
ellos. En
este
paso,
añadirá
un
subtítulo,
modificará
el
aspecto
del
texto
y
modificará
su
posición
en
el
menú.
Recuerde
que
el
texto
que
añada
no
tiene
por
qué
limitarse
a
frases
breves
y
subtítulos.
Así,
por
ejemplo,
puede
añadir
bloques
de
texto
para
los
créditos
u
otro
contenido. Para
personalizar
el
texto: 1 Asegúrese
de
que
el
menú
principal
del
proyecto
está
abierto
y
seleccione
Proyecto
>
Añadir
texto. Aparece
en
el
menú
un
nuevo
texto
de
marcador
de
posición:
"Haga
clic
para
editar"
. 2 Arrastre
el
texto
a
su
sitio,
debajo
del
título.
Si
necesita
reubicar
el
título
principal
para
que
el
subtítulo
quepa
debajo
de
él,
haga
clic
una
vez
en
el
título
para
seleccionarlo
y
arrástrelo
hasta
su
nueva
ubicación.
Puede
seleccionar
y
arrastrar
cualquier
objeto
de
texto
del
menú
para
modificar
su
posición. 3 Haga
clic
en
el
texto
marcador
de
posición
para
resaltarlo
y,
a
continuación,
escriba
el
subtítulo
"Un
año
de
diversión"
. Al
hacer
clic
en
el
texto,
aparece
bajo
él
un
editor
local.
Puede
utilizar
los
controles
para
modificar
la
tipografía,
el
estilo
y
el
tamaño
de
la
letra.
No
obstante,
por
el
momento
haga
caso
omiso
de
este
editor
local. 4 Con
el
texto
resaltado,
pulse
Comando
(x)+
I
para
abrir
la
ventana
"Información
del
texto"
que
se
muestra
a
continuación.
,
Capítulo
2
Descubra
iDVD
21
La
ventana
"Información
del
texto"
contiene
controles
para
modificar
todos
los
aspectos
del
texto,
incluidos
su
color
y
si
lleva
o
no
sombreado.
Puede
arrastrarla
al
punto
del
escritorio
que
desee.
5 Haga
clic
en
el
menú
local
de
tipos
de
letra
y
seleccione
una
tipografía
distinta. 6 Elija
un
tamaño
más
pequeño
con
el
regulador
de
tamaño
para
que
el
subtítulo
quepa
debajo
del
título
principal. 7 Haga
clic
en
el
control
de
Color
para
abrir
la
ventana
Colores.
Pruebe
las
diferentes
opciones
de
color
de
la
ventana
Colores.
Al
hacer
clic
en
los
colores,
el
texto
del
menú
cambia
al
color
seleccionado.
Cuando
encuentre
el
color
que
desea
utilizar,
cierre
la
ventana
Colores. 8 Seleccione
la
casilla
Sombra
para
añadir
una
sombra
al
texto. 9 Cierre
la
ventana
"Información
del
texto" . 10 Para
guardar
el
trabajo,
seleccione
Archivo
>
Guardar. El
menú
siguiente
muestra
el
título
y
el
subtítulo
nuevos.
Es
posible
que
algunas
pantallas
de
televisión
no
puedan
mostrar
todo
lo
que
contiene
su
menú.
Puede
superponer
un
contorno
al
menú
para
comprobar
lo
que
podrá
verse
en
esos
televisores.
Esto
se
conoce
como
área
TV.
Para
obtener
más
información
busque
"área
TV"
en
la
Ayuda
iDVD.
22
Capítulo
2
Descubra
iDVD
Paso
8:
Modifique
el
aspecto
de
los
botones
Los
estilos
de
los
botones
están
diseñados
en
consonancia
con
el
tema,
pero
puede
modificarlos
para
que
combinen
mejor
con
su
contenido
o
con
sus
propias
nociones
estéticas.
Los
botones
pueden
ser
solo
de
texto
o
bien
tener
distintas
formas
que
contengan
texto,
una
imagen
estática,
un
pase
de
diapositivas
o
un
vídeo.
Por
ejemplo,
los
botones
de
su
menú
principal
son
botones
de
solo
texto. En
este
paso
editará
el
texto
de
la
etiqueta
de
un
botón,
cambiará
la
forma
de
los
botones
y
seleccionará
una
imagen
para
cada
uno
de
ellos.
Cómo
editar
el
texto
de
los
botones
Editar
el
texto
de
las
etiquetas
de
los
botones
es
similar
a
cambiar
el
texto
en
pantalla. Para
editar
el
texto
de
la
etiqueta
de
un
botón: 1 En
el
menú
principal,
haga
doble
clic
lentamente
en
el
botón
de
la
película
para
resaltar
el
texto. Observará
que
bajo
el
texto
aparece
un
editor
local
(imagen
inferior),
exactamente
igual
que
el
que
aparecía
bajo
el
texto
del
título
del
DVD
cuando
lo
modificó.
2 Escriba
un
nombre
nuevo.
3 Utilice
los
controles
para
modificar
la
tipografía,
el
estilo
y
el
tamaño
de
la
letra
de
la
etiqueta
del
botón. [. . . ] Para
eliminar
una
película
de
reproducción
automática: m Arrastre
la
película
fuera
del
icono
del
proyecto
o
bien
haga
clic
en
dicho
icono
y,
a
continuación,
pulse
la
tecla
Suprimir
del
teclado.
La
película
de
reproducción
automática
desaparecerá
al
momento. Cuando
se
elimina
una
película
de
reproducción
automática,
el
icono
del
proyecto
no
se
elimina,
de
modo
que,
si
lo
desea,
puede
arrastrar
otra
película
o
un
álbum
de
fotografías
al
icono
del
proyecto
para
crear
una
nueva
película
de
reproducción
automática. Puede
efectuar
multitud
de
cambios
en
su
proyecto
con
la
visualización
del
mapa.
Para
obtener
más
información
busque
"Cómo
editar
en
la
visualización
del
mapa"
en
la
Ayuda
iDVD.
Paso
11:
Grabe
su
DVD
Ahora
que
ya
ha
finalizado
su
proyecto
de
iDVD,
está
casi
listo
para
dar
el
paso
final
y
grabarlo
en
un
disco
DVD.
Todavía
faltan
algunos
pasos
para
asegurarse
de
que
el
resultado
sea
satisfactorio.
En
este
paso
comprobará
el
tamaño
del
proyecto
en
la
ventana
"Información
del
proyecto"
buscará
posibles
errores
en
el
mapa
del
DVD
, y
comprobará
la
calidad
y
el
estado
de
la
codificación.
Cómo
consultar
la
ventana
"Información
del
proyecto"
Los
proyectos
de
DVD
pueden
ocupar
una
gran
cantidad
de
espacio
en
su
disco
rígido
y
resulta
útil
saber
cuándo
es
necesario
liberar
más
espacio.
Además,
un
disco
DVD
tiene
una
capacidad
limitada.
A
medida
que
trabaje
en
su
proyecto,
vaya
comprobando
el
tamaño
de
este
para
asegurarse
de
que
cabrán
todos
los
contenidos.
30
Capítulo
2
Descubra
iDVD
La
ventana
"Información
del
proyecto"
que
se
muestra
más
abajo,
ofrece
toda
esta
, información
además
de
otros
datos
importantes.
Para
comprobar
el
tamaño
del
proyecto: m Seleccione
Proyecto
>
Información
del
proyecto.
 El
tamaño
total
del
proyecto,
en
forma
de
tiempo
de
ejecución
(en
minutos)
y
en
forma
de
tamaño
(en
gigabytes)
se
muestra
debajo
del
medidor
Capacidad
(en
el
extremo
derecho). Â El
medidor
Capacidad
muestra
la
proporción
del
tamañp
total
del
proyecto
que
corresponde
a
cada
uno
de
sus
elementos.
Las
bandas
de
color
representan
los
distintos
elementos
del
proyecto. [. . . ]