Manual de instrucciones APPLE PAGES
Lastmanuals ofrece un servicio comunitario para compartir, de archivos en línea, de búsqueda de documentación relacionada con la utilización de materiales o programas: folleto, instrucciones, folleto de utilización, guía de instalación, manual técnico... ¡NO OLVIDES LEER LAS INSTRUCCIONES ANTES DE COMPRAR!
Si el contenido de este documento corresponde al folleto, instrucciones, lista de instrucción, de instalación o de utilización, al manual, al esquema de montaje o a la guía que compras, no dudes en telecargarlo. Lastmanuals te permite acceder fácilmente a la información de las instrucciones APPLE PAGES. Esperamos que el manual APPLE PAGES te sea útil.
Lastmanuals permite descargar las instrucciones APPLE PAGES.
Puedes descargar las siguientes instrucciones anexas a este producto:
Manual de resumen: instrucciones de uso APPLE PAGES
Las instrucciones detalladas para la utilización aparecen en la Guía del usuario.
[. . . ] Pages Manual del usuario
K Apple Computer, Inc.
© 2005 Apple Computer, Inc. Según las leyes de propiedad intelectual, este manual no puede copiarse, ni total ni parcialmente, sin el consentimiento por escrito de Apple. Los derechos del usuario sobre el software se rigen por el contrato de licencia de software incluido. El logotipo de Apple es una marca comercial de Apple Computer, Inc. , registrada en EE UU y en otros países. [. . . ] Los saltos de columna interrumpen el flujo de texto de una columna (y dejan el resto de la columna vacía) y lo continúan en la siguiente. Los saltos de disposición terminan una disposición y comienzan una nueva con diferente número de columnas, márgenes de columna o espacio vacío antes o después de la disposición. Los saltos de columna o de disposición no afectan a las cabeceras, pies de página, numeración de página ni demás características de formato exclusivo del documento o la sección. (Para obtener información acerca de las características de formato de sección, consulte "Cómo aplicar formatos diferentes al documento mediante los saltos de sección" en la página 110. ) Es posible aplicar las características de formato que aquí se describen tanto a disposiciones de una sola columna como a las de varias columnas. Para crear saltos de columna: 1 Sitúe el cursor después de la palabra final del flujo de texto que desee. 2 Seleccione Insertar > "Salto de columna" . El texto se interrumpe en el sitio donde se insertó el cursor y continúa en la siguiente columna de texto. En caso de que inserte un salto de columna en disposiciones de una sola columna, el texto continúa en la parte superior de la página siguiente.
Capítulo 5 Cómo formatear la disposición y la tabla de contenido del documento
105
Al mostrar caracteres de formato invisibles en el documento, aparece el siguiente símbolo de salto de columna:
Para cambiar el número de columnas: 1 Sitúe el punto de inserción después de la palabra donde desea que termine el número actual de columnas y cambie de disposición. 2 Seleccione Insertar > "Salto de disposición" . Se insertará el salto de disposición y el punto de inserción se desplazará a la parte superior de la siguiente disposición. Al mostrar los invisibles en el documento, aparece el siguiente símbolo de salto de disposición:
3 Ajuste el número de columnas que desea, y aplíqueles formato, en el panel Disposición de la ventana de información de la disposición. Para cambiar los márgenes de disposición de las columnas: 1 Seleccione Visualización > Mostrar Información (o haga clic en el botón Información de la barra de herramientas) y, a continuación, haga clic en el botón "Información de la disposición" . 2 Haga clic en Disposición en la ventana de información de la disposición. 3 Para cambiar los márgenes externos de la disposición de columna, introduzca valores en los campos Izquierda y Derecha en "Márgenes de la disposición" . 4 Para crear espacio en la parte superior e inferior de la disposición de columna actual, introduzca valores en los campos Antes y Después en "Márgenes de la disposición" . Nota: Los nuevos márgenes no pueden sobrepasar los márgenes ajustados para el documento. Para desplazar la disposición hacia la parte superior de la página: m Seleccione la opción "La disposición empieza en la nueva página" en el panel Disposición de la ventana de información de la disposición.
106
Capítulo 5 Cómo formatear la disposición y la tabla de contenido del documento
Cómo crear documentos con páginas izquierda y derecha
En caso de que desee imprimir el documento a doble cara y encuadernarlo, deberá crear páginas izquierda y derecha opuestas. Es este caso, puede que convenga modificar los márgenes y la disposición de las páginas izquierda y derecha. Por ejemplo, convendría que los márgenes en que se realizará la encuadernación sean más anchos que los márgenes exteriores (como es el caso del presente manual), o bien situar los números de página en las esquinas exteriores de cada página. Para ello, es necesario indicar a Pages que el documento posee páginas opuestas. Para crear márgenes diferentes en las páginas izquierda y derecha: 1 Seleccione Visualización > Mostrar Información (o haga clic en el botón Información de la barra de herramientas) y, a continuación, haga clic en el botón "Información del documento" . 3 Seleccione la opción Páginas Opuestas.
Ajuste de forma independiente los márgenes de las páginas izquierda y derecha.
Escriba un valor para el margen de los bordes exteriores de la página. [. . . ] Para visualizar el carácter de salto de párrafo mientras trabaja, seleccione Visualización > Mostrar Invisibles. Para eliminar texto de marcador de posición: m Selecciónelo y pulse Suprimir.
Cómo crear imágenes de marcador de posición
Las figuras de marcador de posición facilitan el dimensionamiento y la ubicación de las figuras de manera correcta mediante la sencilla operación de arrastrarlas hacia los marcadores de posición que haya creado. Para crear imágenes de marcador de posición: 1 Sitúe y redimensione la imagen de marcador de posición en la página (puede tratarse, por ejemplo, de un cuadro sombreado con instrucciones). 2 Seleccione la imagen y elija Formato > Avanzado > "Definir como marcador de posición de la imagen" .
202
Capítulo 11 Cómo diseñar las plantillas de documento personalizadas
Para convertir la imagen de marcador de posición en imagen común: m Selecciónela y, a continuación, anule la selección de la opción "Definir como marcador de posición de la imagen" en el submenú Formato > Avanzado. [. . . ]
CONDICIONES PARA DESCARGAR LAS INSTRUCCIONES APPLE PAGES Lastmanuals ofrece un servicio comunitario para compartir, de archivos en línea, de búsqueda de documentación relacionada con la utilización de materiales o programas: folleto, instrucciones, folleto de utilización, guía de instalación, manual técnico...

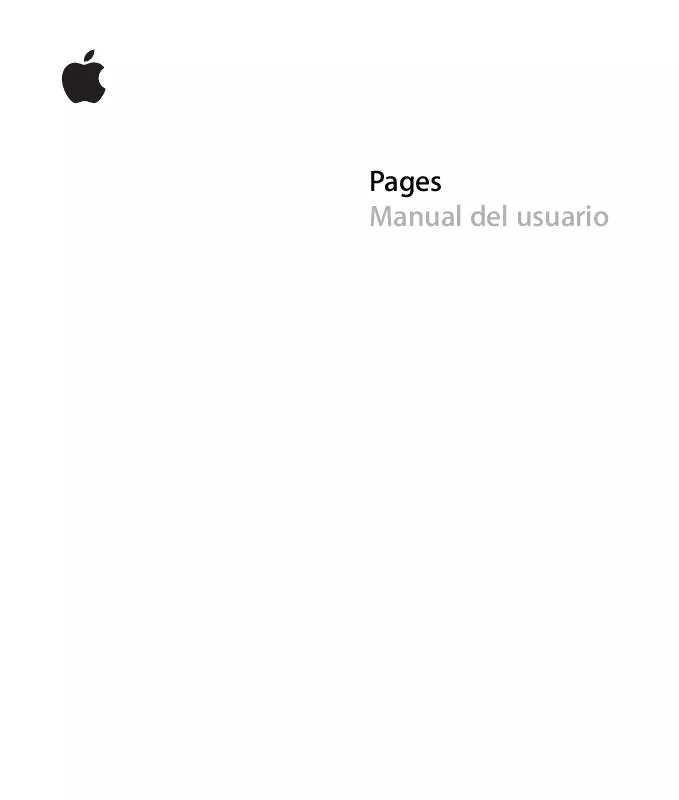
 APPLE PAGES 2008 (4739 ko)
APPLE PAGES 2008 (4739 ko)
 APPLE PAGES 2009 (14486 ko)
APPLE PAGES 2009 (14486 ko)
 APPLE PAGES (3170 ko)
APPLE PAGES (3170 ko)
 APPLE PAGES 2008 (4131 ko)
APPLE PAGES 2008 (4131 ko)
 APPLE PAGES 2009 (13716 ko)
APPLE PAGES 2009 (13716 ko)
