Manual de instrucciones KONICA MINOLTA DIMAGE V SOFTWARE-WIN
Lastmanuals ofrece un servicio comunitario para compartir, de archivos en línea, de búsqueda de documentación relacionada con la utilización de materiales o programas: folleto, instrucciones, folleto de utilización, guía de instalación, manual técnico... ¡NO OLVIDES LEER LAS INSTRUCCIONES ANTES DE COMPRAR!
Si el contenido de este documento corresponde al folleto, instrucciones, lista de instrucción, de instalación o de utilización, al manual, al esquema de montaje o a la guía que compras, no dudes en telecargarlo. Lastmanuals te permite acceder fácilmente a la información de las instrucciones KONICA MINOLTA DIMAGE V SOFTWARE-WIN. Esperamos que el manual KONICA MINOLTA DIMAGE V SOFTWARE-WIN te sea útil.
Lastmanuals permite descargar las instrucciones KONICA MINOLTA DIMAGE V SOFTWARE-WIN.
Puedes descargar las siguientes instrucciones anexas a este producto:
Manual de resumen: instrucciones de uso KONICA MINOLTA DIMAGE V SOFTWARE-WIN
Las instrucciones detalladas para la utilización aparecen en la Guía del usuario.
[. . . ] de Alcobendas, E-28100 Alcobendas / Madrid, Spain Tel. 01 661 94 30
Manual de Instrucciones del Software
a
http://www. minolta. com http://www. minolta. de/europe
© 1997 Minolta Co. , Ltd. under the Berne Convention and Universal Copyright Convention Edited in Germany 9222-2755-38 (P9704-A704)
Versión Windows
Gracias por adquirir la cámara Minolta Dimâge V junto con el Control software Dimâge V. El control software Dimâge V es una unidad de software que le permite intercambiar información entre su ordenador y la cámara. [. . . ] Seleccione Zoom out de la ventana Imagen para reducir la visión.
· Cancele el cambio, repitiéndolo (invirtiéndolo otra vez) o seleccionando Deshacer del menú Edición.
· Los comandos Zoom in/Zoom out mostrarán la visión en un 12%, 14%, 16%, 20%, 25%, 33%, 50%, 100%, 200%, 300%, 400%, 500%, 600%, 700% y 800%.
44
45
PANEL DE IMÁGENES
AJUSTAR LUMINOSIDAD Y CONTRASTE
Ajustar la luminosidad y el contraste de la imagen actual.
AJUSTAR EL BALANCE DEL COLOR
Corrija el color de la imagen actual.
1. Haga clic en el botón de Luminosidad y Contraste de la barra de herramientas o seleccione Luminosidad/Contraste del menú Imagen.
1. Haga clic en el botón de balance de color situado en la barra de herramientas o seleccione Balance de Color. . . del menú Imagen.
Aparecerá el cuadro de diálogo del Balance de Color.
Aparecerá el cuadro de diálogo de Luminosidad/Contraste.
2. Utilice los botones de opción para si desea ajustar sombras, tonalidades o reflejos de la imagen.
· Si corrige primero las tonalidades puede que no necesite realizar más correcciones.
2. Haga clic y arrastre los dispositivos deslizantes para realizar los ajustes de luminosidad y contraste o introduzca los valores directamente en los cuadros situados encima de las barras.
· Vuelva a poner los valores a 0 haciendo clic en Restablecer.
3. Haga clic y arrastre los dispositivos deslizantes para realizar las correcciones de color o introduzca los valores directamente en el cuadro situado al lado de las barras.
· Seleccione el cuadro de comprobación para ver los cambios a medida que se realizan (haga clic en él para que aparezca. . . ) . · Vuelva a poner los valores a 0 haciendo clic en Restablecer.
3. Haga clic en Aceptar para aplicar los cambios.
· Haga clic en Cancelar para salir del cuadro de diálogo sin realizar ningún cambio.
4. Haga clic en Aceptar para aplicar los cambios.
· Haga clic en Cancelar para salir del cuadro de diálogo sin realizar ningún cambio.
46
47
PANEL DE IMÁGENES
GIRO DE IMÁGENES
Girar la imagen horizontal o verticalmente.
ROTAR IMÁGENES
Haga rotar la imagen en cualquier dirección.
Seleccione Giro del menú Imagen y elija Horizontal o Vertical del submenú.
Seleccione Rotar del menú Imagen y elija una de las siguientes selecciones que aparecerán en el submenú: 90 Grados Izquierda 180 Grados 90 Grados Derecha Arbitrario
Horizontal
Vertical
· Aparece el cuadro de diálogo de Rotar cuando selecciona Arbitrario.
Utilice los botones de opción para fijar la escala, el ángulo y la dirección de la imagen.
· Haga clic en cancelar para salir del cuadro de diálogo de rotación sin realizar ningún cambio.
· Cancele la operación seleccionando Deshacer del menú Edición. · Cancele la operación repitiéndola (giro otra vez) o seleccionando Deshacer del menú Edición.
48
49
PANEL DE IMÁGENES
CAMBIAR LA PROFUNDIDAD DE LA IMAGEN
Cambiar la profundidad de la imagen modifica el número de colores o escala de sombras disponibles en la imagen
CAMBIAR EL TAMAÑO DE LA IMAGEN
Dar un tamaño nuevo a la imagen.
1. Seleccionar Ajustar Tamaño del menú Imagen.
Seleccione la Profundidad de la Imagen del menú Imagen, elija del submenú el número de colores/ sombras disponibles en la imagen.
· Aparecerá el cuadro de diálogo de la escala de opciones.
· Cancele la operación seleccionando Deshacer del menú Edición. El número de colores/sombras disponibles de la imagen está relacionado con la profundidad de bit (resolución de bit). La profundidad de bit es el número de bits por pixel asignados a la imagen. Un incremento en la profundidad del bit significa un incremento en el número de colores/ sombras que puede reproducir su imagen. La tabla dispuesta a continuación explica cada selección.
Millones de colores Miles de colores Colores Sistema 256 Colores Custom 256 256 Grises 16 Grises Blanco y negro 24 bit de imágenes en color 16 bit de imágenes en color 8 bit de imágenes utilizando la paleta sistema 8 bit de imágenes utilizando la paleta custom. 8 bit de imagen en escala de grises 4 bit de imagen en escala de grises 1 bit de imagen en blanco y negro (sin gris)
2. Seleccione la unidad de medida de la lista desplegable de Unidades.
· Seleccione el cuadro de comprobación de Preservar Aspecto del Ratio (haga clic en él para que aparezca. . . ) para limitar las proporciones de la imagen para que no se pueda deformar.
3. Introduzca los valores deseados en los cuadros de Anchura y Altura, haga clic en Aceptar.
· Haga clic en Cancelar para salir del cuadro de diálogo sin realizar ningún cambio. · Cancele la operación seleccionando Deshacer del menú Edición.
50
51
PANEL DE IMÁGENES
RETOCAR IMÁGENES
Utilice las funciones de la ventana de Herramientas y la ventana de Paleta para retocar imágenes en el panel de imagen. Intente añadir texto a sus imágenes o quitar el efecto de ojos rojos de las exposiciones con flash.
Herramienta de Zoom: Herramienta de Batea: La herramienta del zoom le permite ir con el zoom in/out (dentro/fuera) de la imagen entre 12% y 800% para ver y editar. Con la herramienta de batea seleccionada, cambie la posición de la imagen dentro de la ventana haciendo clic y manteniendo pulsada la tecla del ratón mientras arrastra la imagen. [. . . ] Crear una Imagen de Hoja de Contacto Conseguir Info . . . Visualizar la imagen en el panel de imagen. . Crea hoja de avance miniatura o de contacto. Visualizará información sobre la imagen (ver pág. [. . . ]
CONDICIONES PARA DESCARGAR LAS INSTRUCCIONES KONICA MINOLTA DIMAGE V SOFTWARE-WIN Lastmanuals ofrece un servicio comunitario para compartir, de archivos en línea, de búsqueda de documentación relacionada con la utilización de materiales o programas: folleto, instrucciones, folleto de utilización, guía de instalación, manual técnico...

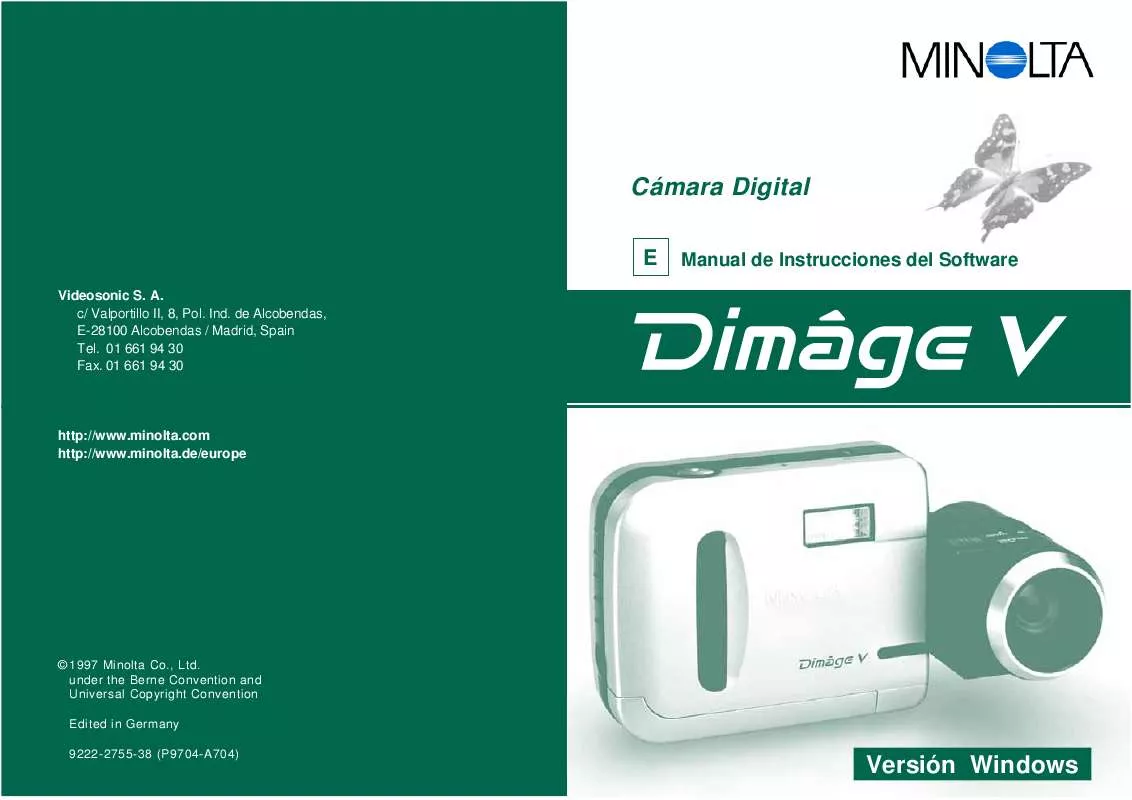
 KONICA MINOLTA DIMAGE V SOFTWARE-WIN (1411 ko)
KONICA MINOLTA DIMAGE V SOFTWARE-WIN (1411 ko)
