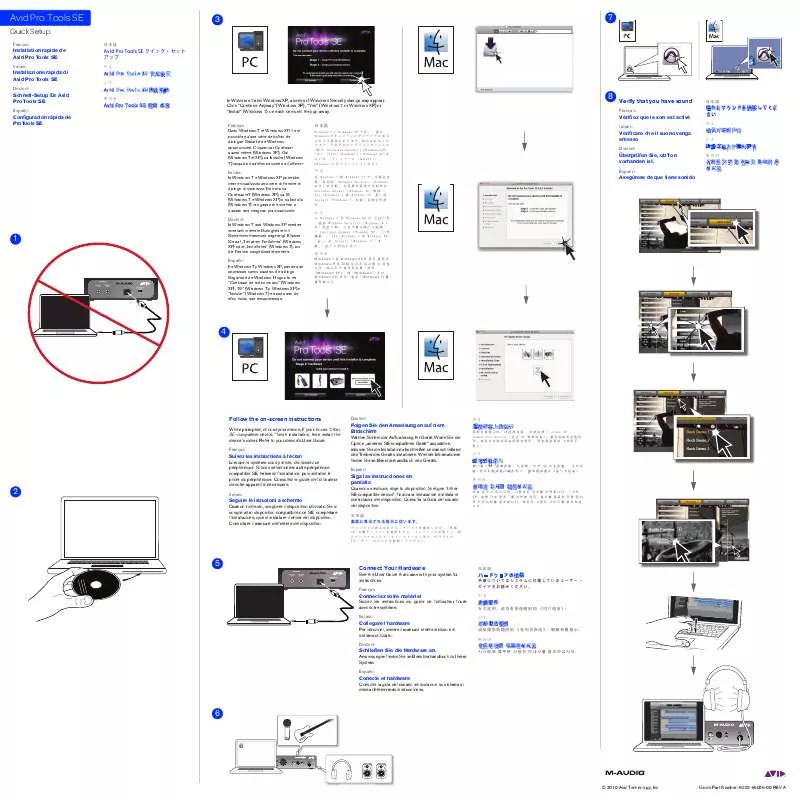Las instrucciones detalladas para la utilización aparecen en la Guía del usuario.
[. . . ] Si no dispone de 4 GB libres en su disco puede prescindir de instalar Session Content, pero tendrá que introducir el DVD de Session en la unidad de DVD-ROM cada vez que quiera utilizar la aplicación. Acceder al contenido de Session a través del DVD-ROM genera un rendimiento menor del sistema. Si el espacio en disco requerido está disponible, se recomienda instalar Session Content en el disco duro de su computadora. [. . . ] Tenga en cuenta que la instalación de la librería de contenidos del software Session puede tardar hasta 30 minutos. Utilice un adaptador sólo cuando su computadora no proporcione alimentación adecuada al controlador, o cuando utilice KeyStudio 25 en modo autónomo.
Manual de instrucciones de KeyStudio 25
|
15
Uso del teclado KeyStudio 25
En la mayoría de casos, es posible iniciar la aplicación musical y empezar a trabajar al acabar de instalar KeyStudio 25 Muchos programas están listos para usar KeyStudio 25 y no requieren configuración adicional Otros programas requerirán que seleccione KeyStudio 25 como fuente de entrada MIDI, o que asigne los controles MIDI de KeyStudio (botones, controles, deslizadores, etc ) a aquellas funciones que desee controlar Este procedimiento viene descrito más adelante
Configuración de la aplicación:
Con el teclado controlador KeyStudio 25 debidamente instalado, cualquier aplicación con funcionalidad MIDI reconocerá al controlador como un nuevo dispositivo de entrada de datos MIDI No obstante, algunas aplicaciones requerirán estar configuradas para poder leer los datos MIDI enviados por KeyStudio 25 Esto se suele hacer a través del menú "Panel de control" o "Configuración de dispositivos", aunque el proceso específico varía con cada aplicación Las instrucciones de cómo configurar Session para que acepte datos MIDI de KeyStudio 25 están incluidas en la sección "Primeros pasos de creación musical con Session" de este manual Consulte la documentación de la aplicación para aprender a seleccionar los dispositivos de entrada MIDI NOTA: En Windows XP, KeyStudio 25 aparecerá como "Dispositivo Audio USB" si los drivers M-Audio adicionales no se han instalado. Si los drivers M-Audio han sido instalados, KeyStudio 25 aparecerá como "USB O2 In. "
Asignación de los botones, controles y deslizadores de KeyStudio 25 para el control del software:
El teclado KeyStudio 25 tiene un número de controles MIDI asignables ( botones, controles, deslizadores, etc ) que se pueden usar para controlar la aplicación musical Cada control asignable dispone de un único número de controlador continuo MIDI (CC) Cada vez que gire un control, pulse un botón o mueva un deslizador, KeyStudio Pro enviará datos de MIDI CC que serán recibidos e interpretados por su aplicación musical Muchas aplicaciones musicales actuales (como Ableton Live, Propellerhead Reason, Native Instruments Traktor y otras) incluyen funciones "MIDI Learn" Estas funciones permiten asignar rápidamente los botones, controles y deslizadores de KeyStudio 25 a parámetros específicos de su software El teclado KeyStudio 25 es capaz de controlar cualquier software que incluya estas prestaciones Cada aplicación implementa la función "learn" de formas diferentes, de manera que tendrá que consultar la guía de usuario de su software para más detalles sobre el uso de esta función Si su aplicación no incluye esta función, puede realizar manualmente las asignaciones de sus parámetros a los datos MIDI CC específicos generados por los botones, controles y deslizadores de KeyStudio 25 Consulte el manual de su software para más detalles Si su aplicación permite la asignación manual, consulte el Apéndice de este manual para una lista completa de los datos MIDI CC generados por los botones, controles y deslizadores del teclado KeyStudio 25 Por último, si su aplicación no incluye la funcionalidad "MIDI Learn", puede realizar manualmente las asignaciones de sus parámetros a los controles de KeyStudio 25 Para una información más detallada, consulte la sección "Funciones avanzadas de KeyStudio 25" incluida en este manual NOTA: Syntax, el sintetizador virtual de Session, incluye más de 250 patch de presets (sonidos). Cada patch de síntesis tiene varios controles pre-asignados tanto al deslizador como a los controles del teclado KeyStudio 25. Esto significa que es posible modificar el sonido de los patch de Syntax ajustando el deslizador y los controles del teclado KeyStudio 25. Para consultar la tabla que contiene los parámetros Syntax asignados a los controles o deslizadores de KeyStudio, seleccione Ayuda > Abrir el manual del usuario en Session, y pulse "Asignación de controladores de patch de síntesis/KeyStudio 25"
Manual de instrucciones de KeyStudio 25
|
16
Envío de cambios de programa
Si su software o dispositivo MIDI soporta mensajes de "cambios de programa", puede seleccionar diferentes presets (sonidos) directamente del teclado KeyStudio 25 sin tener que recurrir al dispositivo MIDI (o computadora) Para enviar un mensaje de cambio de programa: 1 2 3 4 Pulse el botón ADVANCED FUNCTION Pulse la tecla PROG CHG en el teclado Introduzca el número de programa que desee enviar mediante las teclas de entrada de datos numéricos o los botones DEC/INC Pulse la tecla ENTER para confirmar
Consejo: Existe la posibilidad de programar los botones asignables para que envíen mensajes fijos de cambio de programa por canales MIDI específicos. Esto permite saltar rápidamente a presets específicos con sólo pulsar un botón. Para más información al respecto, consulte la sección "Ampliación de los mensajes de controlador MIDI" de este manual.
Recuerde que los mensajes de cambio de programa se envían a través del canal MIDI "global. " El canal global puede modificarse siguiendo el procedimiento explicado más adelante.
Envío de cambios de banco
Si su sintetizador virtual o dispositivo MIDI contiene más de 128 presets (sonidos), estos se organizarán en "bancos" de sonido independientes KeyStudio 25 permite conmutar entre bancos directamente desde el teclado, sin tener que pasar por el dispositivo MIDI (o computadora) Para enviar un cambio de banco antes de enviar un mensaje de cambio de programa: 1 2 3 4 5 6 7 8 Pulse el botón ADVANCED FUNCTION Pulse la tecla BANK LSB o BANK MSB en el teclado Introduzca el número de banco que desee enviar mediante las teclas de entrada de datos numéricos, o los botones DEC/INC Pulse la tecla ENTER para confirmar Pulse el botón ADVANCED FUNCTION Pulse la tecla PROG CHG en el teclado Introduzca el número de programa que desee seleccionar en el nuevo banco, usando las teclas de entrada de datos numéricos o los botones DEC/INC Pulse la tecla ENTER para confirmar
Para más información acerca de los mensajes LSB y MSB, consulte la sección "Ampliación de los mensajes de controlador MIDI" más adelante en este manual NOTA: Para poder recuperar un sonido, los mensajes de cambio de banco deben ir seguidos de un cambio de programa. Si sólo envía un mensaje de cambio de banco, no se producirá ningún cambio en su hardware o software MIDI.
Manual de instrucciones de KeyStudio 25
|
1 7
Ajuste del canal MIDI global
KeyStudio 25 puede transmitir datos MIDI a través de cualquiera de los 16 canales MIDI estándar Si utiliza un sistema de producción musical basado en computadora, será el software quien controle la transmisión de las señales MIDI; puede dejar este parámetro con su ajuste predeterminado No obstante, si está utilizando KeyStudio 25 sin computadora para controlar un dispositivo MIDI (como un módulo de sonido), compruebe que tanto el teclado M-Audio KeyStudio 25 como el dispositivo MIDI están asignados al mismo canal MIDI KeyStudio 25 dispone de un ajuste de canal MIDI "global" que afecta al teclado, a los mensajes de cambios de programa/banco, así como a cualquier control externo (botones, controles, deslizadores, pedal) previamente configurado para responder al ajuste de canal global Ajuste del canal MIDI global: 1 2 3 Pulse el botón GLOBAL CHAN El teclado entrará en modo de programa (Program) El visor LED mostrará el canal global seleccionado precedido de una "c" Introduzca el número de canal MIDI usando las teclas numéricas o las teclas DEC/INC Pulse la tecla ENTER para confirmar el nuevo canal
"Salida MIDI por USB"
Cuando KeyStudio 25 está conectado a la computadora a través de USB, todos los datos MIDI generados por el teclado son enviados a la computadora a través de la conexión USB Por defecto, estos mismos datos son también "reflejados" y enviados a través del puerto de salida MIDI de KeyStudio 25 No obstante, el modo "Salida MIDI por USB" hace posible reconfigurar el puerto de salida MIDI para que aparezca como una salida MIDI totalmente independiente de su aplicación musical Puede usar este puerto para controlar un dispositivo MIDI separado (como un sampler o módulo de sonido) a través de la aplicación (y podrá seguir usando KeyStudio 25 como controlador) Para activar el modo "Salida MIDI por USB": 1 Pulse el botón ADVANCED FUNCTION 2 Pulse la tecla MIDI OUT El visor LED mostrará la indicación "USB", lo cual significa que el puerto de salida MIDI es ahora independiente de las teclas y controles MIDI de KeyStudio 25, y podrá usar los datos enviados al dispositivo desde la aplicación musical Para desactivar el modo "Salida MIDI por USB", repita los pasos que acabamos de describir El visor LED mostrará `Int' indicando que el teclado M-Audio KeyStudio 25 está enviando de nuevo los datos reflejados desde los puertos de salida MIDI y USB
Manual de instrucciones de KeyStudio 25
|
18
Funciones avanzadas de KeyStudio 25
Esta sección se ocupa de las funciones más avanzadas incluidas en el teclado KeyStudio 25 Ofrecemos esta información a los usuarios más "intrépidos" que deseen explorar y usar en profundidad las funciones y prestaciones adicionales del teclado Los usuarios que no estén interesados en los conceptos de programación MIDI avanzada pueden saltarse esta sección
Selección de presets
KeyStudio 25 es capaz de almacenar cinco "presets" que contienen todas los ajustes de configuración del teclado y asignaciones de controles Use los botones "DEC" y "INC" para recorrer los cinco presets disponibles El visor LED mostrará el número de preset precedido por una "P" para indicar el preset cargado en ese momento A continuación le mostramos una lista de los cinco "presets de fábrica predeterminados" que han sido pre-programados en KeyStudio 25 · 01 GM Preset (pre-configurado para su uso con Session) · 02 Reason Native (Nativo de Reason) · 03 Reason Mixer (Mezclador de Reason) · 04 Yamaha XG/Roland JV Preset · 05 Undefined CC's for MIDI learn* (CCs no definidos para asignación MIDI) Estos ajustes predeterminados pueden modificarse para adaptarse a sus necesidades (véase la sección "Modo de programa" ) * Es posible que algunas aplicaciones no incluyan ajustes por defecto, con lo cual deberá configurar manualmente los controladores MIDI para los parámetros de la aplicación. El resto de productos mencionados son marcas registradas de sus respectivos propietarios.
M-Audio USA
Technical Support
5795 Martin Rd. , Irwindale, CA 91706 web . www. m-audio. com/tech tel (pro products) . . (626) 633-9055 tel (consumer products) . www. m-audio. com
M-Audio Germany
Technical Support
Kuhallmand 34, D-74613 Ohringen, Germany email. www. m-audio. de
M-Audio U. K.
Technical Support
M-Audio Canada
Technical Support
Floor 6, Gresham House, 53 Clarendon Road, Watford WD17 1LA, United Kingdom e-mail . support@maudio. co. uk tel (Mac and PC support) . www. maudio. co. uk
1400 St-Jean Baptiste Ave. #150, Quebec City, Quebec G2E 5B7, Canada e-mail . . www. m-audio. ca
Benelux
Technical Support Belgium tel . [. . . ] #150, Quebec City, Quebec G2E 5B7, Canada e-mail . . www. m-audio. ca
Benelux
Technical Support Belgium tel . +31 35 625 0097
M-Audio Japan
| 460-0002 2-18-10 Avid Technology K. K. [. . . ]