Las instrucciones detalladas para la utilización aparecen en la Guía del usuario.
[. . . ] Conecte las salidas de línea del dispositivo externo a las entradas auxiliares de ProKeys Sono. Si está reproduciendo el teclado ProKeys Sono, puede disparar sonidos MIDI del sintetizador MIDI externo y escuchar esos sonidos a través de las salidas principales de ProKeys Sono.
NOTA: ProKeys Sono ofrece muchas funciones avanzadas a las que se puede acceder a través del modo ProKeys Sono Edit. Muchas de estas funciones pueden ser útiles cuando ProKeys Sono funciona en modo autónomo. La información relativa a estas funciones viene incluida en el capítulo "Funciones avanzadas de ProKeys Sono en modo Edit" de este manual.
Demos de ProKeys Sono
ProKeys Sono dispone de una canción demo para cada sonido de instrumento Para escuchar las demos: 1 Pulse el botón Edit Mode 2 Pulse uno de los botones Voice Select Para detener la reproducción de la demo pulse el botón Edit Mode Mientras se reproduce la demo, el LED de la voz seleccionada parpadeará Al finalizar la demo, la canción demo vuelve e sonar
Guía del usuario de ProKeys Sono 61
|
14
Configuración básica de ProKeys Sono en Windows
Las instrucciones de instalación de drivers en Windows se encuentran dentro de la guía de inicio rápido (incluida) Su computadora reconocerá ProKeys Sono sin la necesidad de instalar el software de drivers de M-Audio No obstante, M-Audio recomienda instalar los drivers del dispositivo para mejorar el rendimiento de audio y poder acceder a funciones profesionales adicionales tales como:
Monitorización por software de baja latencia: La monitorización por software de baja latencia permite reproducir sintetizadores virtuales y monitorizar la entrada de audio a través del software de grabación con un retardo mínimo entre una acción determinada (por ejemplo, la presión de una tecla, el rasgueo de un acorde o el canto de una nota) y la audición del sonido resultante a través de los monitores o auriculares
Funcionamiento MIDI multi-cliente: Esta función permite usar ProKeys Sono como un dispositivo de entrada y salida MIDI con más de una aplicación al mismo tiempo
Soporte para la transferencia de largos mensajes SysEx: Posibilidad de transmitir largos mensajes SysEx (por ejemplo, todos los parámetros de cada sonido de un sintetizador externo) a los sintetizadores conectados u otros dispositivos MIDI
Soporte para Pro Tools M-Powered: Permite el uso de ProKeys Sono como interfaz de audio con el software de producción Pro Tools M-Powered Si no desea usar ninguna de las prestaciones anteriores, puede conectar ProKeys Sono a su sistema Windows y empezar a usarlo sin tener que instalar ningún software de drivers adicional
Usuarios de Windows XP/Vista: Información importante relativa al funcionamiento nativo Cuando utilice ProKeys Sono como dispositivo nativo en Windows (es decir, sin instalar los drivers), la computadora buscará el DFU de M-Audio (herramienta de actualización del firmware del dispositivo) y mostrará el asistente para "Nuevo hardware encontrado". [. . . ] Consulte la documentación de la aplicación para más detalles sobre cómo configurar una pista de audio.
Audio Out MIDI MIDI
Una vez más, ProKeys Sono se va a utilizar como una interfaz de audio En este ejemplo, las entradas auxiliares se van a utilizar para grabar la salida de un dispositivo externo (un módulo de sonido, lector CD u otro dispositivo de nivel de línea) La señal de salida del dispositivo externo se recibe en las entradas RCA de ProKeys Sono, y es enviada a la computadora a través de la conexión USB El secuenciador virtual puede entonces capturar la señal del dispositivo en una pista de audio estéreo (la pista se llama "Aux Stereo" en la imagen superior) La señal que llega a la entrada Aux izquierda es enviada al canal izquierdo del software (canal 1) mientras que la entrada Aux derecha es enviada al canal derecho (canal 2) del software de grabación Es posible monitorizar la señal estéreo durante la grabación, o reproducirla una vez grabada La monitorización puede tener lugar a través de los monitores activos (conectados a las salidas principales 1/4" del panel posterior) o a través de auriculares (conectados a una de las tomas de auriculares 1/4" del panel frontal) Dependiendo de cómo esté configurado el botón Mono, será posible modificar el routing de las entradas auxiliares de manera que los canales izquierdo y derecho aparezcan como una fuente de sonido mono "centrada" en el campo estéreo Esta funcionalidad puede resultar útil en situaciones de monitorización directa en la que se utilizan auriculares Para más información al respecto, consulte la sección "El botón Mono" incluida en el capítulo "Controles y configuración de audio de ProKeys Sono" de este manual
RCA
Guía del usuario de ProKeys Sono 61
|
20
Pistas MIDI:
Las pistas MIDI permiten grabar las notas reproducidas en el teclado ProKeys Sono como datos MIDI La ventaja de usar pistas MIDI estriba en la posibilidad de modificar prácticamente cualquier aspecto de cada nota grabada Por ejemplo, es posible alterar el pitch, la duración de la nota o incluso el sonido del instrumento una vez completada la grabación No obstante, es necesario tener siempre un instrumento MIDI disponible para reproducir las pistas MIDI ProKeys Sono dispone de un motor de sonido interno que ofrece 128 sonidos GM estándar (incluyendo los cinco sonidos de calidad de ProKeys Sono) Además, se puede elegir el instrumento virtual desde la aplicación de grabación, o conectar un módulo de sonido MIDI opcional al conector de salida MIDI de ProKeys Sono para ampliar las opciones Vamos a plantear algunas opciones MIDI incluidas en ProKeys Sono estudiando los distintos tipos de pista incluidos en una aplicación de grabación/secuenciación típica, así como las opciones disponibles en cada una de ellas
Grabación MIDI y disparo de sonidos en un instrumento virtual
Virtual Instrument
Female Choir Male Solo
Song1
Add A Track
2 4 6 8 10 12
12:02:101
14 16 18 20 22 24 26 28 30
125 082 024 018
Reverb
Cathedral
Mic
Echo
none
Instr
Aux Stereo
CONSEJO: Consulte la documentación de su aplicación para más detalles sobre los instrumentos virtuales y el envío de datos audio/MIDI.
Audio vía USB
Audio Out Audio Out Audio Out
Audio vía USB
Virtual Inst
MIDI Active
Audio Out
Sono 61 Voices
MIDI Active
NOTA: La sección "Envío de datos MIDI a la computadora" de este manual contiene información sobre el envío de señal MIDI desde ProKeys Sono hasta el secuenciador de la computadora.
MIDI
Sono 61 MIDI Output
MIDI Active
MIDI
Software de grabación MIDI vía USB Audio vía USB
ProKeys Sono 61
61
Monitores activos
En este ejemplo, las teclas, ruedas y otros controles de ProKeys Sono generan datos MIDI que se envían a la computadora a través de la conexión USB El secuenciador de la computadora enviará los datos MIDI al instrumento virtual cargado en una de sus pistas El instrumento virtual recibe los datos MIDI y genera datos de audio (sonido) que a su vez son enviados a las salidas principales de ProKeys Sono La monitorización puede tener lugar a través de los monitores activos (conectados a las salidas principales 1/4" del panel posterior) o a través de auriculares (conectados a una de las tomas de auriculares 1/4" del panel frontal)
Guía del usuario de ProKeys Sono 61
|
21
Grabación MIDI y disparo de los sonidos internos de ProKeys Sono
Song1
Add A Track
2 4 6 8 10 12
12:02:101
14 16 18 20 22 24 26 28 30
Nota: La mayor parte de aplicaciones de grabación MIDI pueden grabar las señales MIDI entrantes al tiempo que las envían a los dispositivos MIDI conectados externamente. Si su software está configurado para ello y está trabajando con los sonidos integrados de ProKeys Sono, podrá disparar los sonidos en tiempo real a través del software de grabación.
"ProKeys Sono Voices" port
Audio Out
Mic
Instr
Audio Out
Aux Stereo
Audio Out
Virtual Inst
MIDI Active
Audio Out
MIDI vía USB
Sono 61 Voices
MIDI Active
No obstante, ProKeys Sono también disparará sus sonidos integrados cuando se accione el teclado (acción predeterminada). Esto significa que hay posibilidad de escuchar cada nota dos veces: Una es debido a que los sonidos se disparan localmente desde
MIDI
Sono 61 MIDI Output
MIDI Active
MIDI
Software de grabación
MIDI vía USB
MIDI vía USB
el teclado ProKeys Sono y la otra porque hay señales MIDI volviendo a ProKeys Sono desde la aplicación de grabación.
Monitores activos
Para evitar este suceso, hay que configurar ProKeys Sono para que opere en modo Local Off. Para más información al respecto, consulte la página 36.
ProKeys Sono 61
Voces General MIDI internas de Sono 61
61
En este ejemplo, ProKeys Sono se va a utilizar para grabar sobre una pista MIDI dentro del secuenciador de la computadora Primero grabamos los datos MIDI, luego los pasamos simultáneamente a través del software y finalmente los volvemos a enviar al motor de sonido de ProKeys Sono El motor de sonido de ProKeys Sono genera los datos de audio y los envía a los monitores activos a través de las salidas principales
IMPORTANTE: Los sonidos integrados de ProKeys Sono también pueden grabarse como audio en una pista de audio dentro del software de grabación. Por defecto, los sonidos generados por el motor de sonido integrado de ProKeys Sono se combinan en los canales de entrada de audio 1 y 2, mezclándose con las señales de las entradas de micrófono, instrumento y auxiliar. El software de grabación puede efectuar la grabación de la señal mezclada. Si no desea enviar la señal de audio que se crea al reproducir los sonidos internos de ProKeys Sono a través de la aplicación musical, puede hacerlo usando el interruptor USB Record en modo Edit. Para más detalles, consulte la sección "Tecla USB Record" dentro del capítulo "Funciones avanzadas de ProKeys Sono en modo Edit" de este manual.
Guía del usuario de ProKeys Sono 61
|
22
Grabación MIDI y disparo de sonidos en un módulo de sonido externo
Song1
Add A Track
2 4 6 8 10 12
12:02:101
14 16 18 20 22 24 26 28 30
Audio Out
Mic
Instr
Audio Out
Aux Stereo
Audio Out
Virtual Inst
MIDI Active
Audio Out
Sono 61 Voices
MIDI Active
MIDI
MIDI via USB
Sono 61 MIDI Output
MIDI Active
"ProKeys Sono MIDI Out" port
MIDI
Software de grabación MIDI vía USB MIDI vía USB
ProKeys Sono 61
61
Monitores activos
"MIDI Out" function toggled in Edit mode
CONSEJO: Siga el método descrito en la sección "Grabación de una entrada auxiliar a una pista de audio" de este capítulo para grabar la salida de su módulo de sonido externo como audio dentro del software de grabación.
Al igual que en el ejemplo anterior, ProKeys Sono se utiliza para grabar sobre una pista MIDI dentro del secuenciador de la computadora al tiempo que se vuelve a enviar la información MIDI a ProKeys Sono No obstante, en lugar de enviar la señal MIDI de vuelta al motor de sonido interno de ProKeys Sono, esta se envía a la salida MIDI de ProKeys Sono y envía entonces los datos MIDI a un módulo de sonido MIDI 5 El módulo de sonido MIDI recibe los datos de la salida MIDI de ProKeys Sono y genera audio (sonido) que es enviado de nuevo a las entradas RCA del teclado La salida del módulo de sonido puede ser monitorizada a través de las salidas de auriculares de Prokeys Sono o de los monitores conectados a las salidas 1/4" (imagen anterior)
5
El ajuste "MIDI Out Mode" de ProKeys Sono debe configurarse correctamente para que las señales de salida MIDI de la aplicación aparezcan en el conector de salida MIDI en el panel posterior de ProKeys Sono. Para más información al respecto, consulte la sección "Tecla de modo MIDI Out" dentro del capítulo "Configuración de salida MIDI de ProKeys".
MIDI RCA
Guía del usuario de ProKeys Sono 61
|
23
Controles y configuración de audio de ProKeys Sono
Uso de las entradas de micro e instrumento
Para grabar las entradas de micro e instrumento de ProKeys Sono a su aplicación de audio: 1 Seleccione "ProKeys Sono 61" o "USB Audio Interface 6" como dispositivo de entrada de audio en el menú de configuración de la aplicación Consulte la documentación de su aplicación de audio para más detalles 2 Seleccione "ProKeys Sono 61" o "USB Audio Interface 6" como la salida de la pista de audio en el menú de configuración de la aplicación Consulte la documentación de su aplicación de audio para más detalles ProKeys Sono proporciona unos preamplificadores de alta ganancia alta y bajo nivel de ruido en sus entradas de micrófono (canal 1) y de instrumento (canal 2) El canal 1 ofrece una entrada de baja impedancia con un conector XLR y está diseñado para recibir la salida de un micrófono dinámico El canal 2 proporciona una entrada de instrumento de alta impedancia y está diseñado para aceptar señales de una guitarra eléctrica, bajo u otra fuente de alta impedancia Si lo desea, puede conectar un direct box o un transformador a la entrada de micrófono (canal 1) para agregar otra guitarra, bajo u otro instrumento de alta impedancia en la entrada de micrófono de ProKeys Sono
6
Usuarios de Windows XP y Vista:
Ajuste de la ganancia de entrada
Las entradas de micro (canal 1) y de instrumento (canal 2) de ProKeys Sono proporcionan hasta 35dB de ganancia Los micrófonos, guitarras eléctricas y bajos suelen emitir señales de nivel de "instrumento" bajas y requieren el uso de preamplificadores (como los de ProKeys Sono) para realzar las señales antes de que sean grabadas Conecte su micrófono o instrumento con los controles de ganancia en su posición mínima, y auméntelos de manera gradual mientras prueba el micrófono o el instrumento Cuando la fuente de sonido se esté reproduciendo en sus niveles más altos, gire el control hacia la derecha hasta que el LED rojo de saturación se ilumine Seguidamente, vuelva a girar el botón hacia la izquierda hasta se apague el indicador En este momento, el ajuste de ganancia ha alcanzado el punto óptimo para la grabación No hay que olvidar que el LED rojo indica saturación o distorsión digital en la entrada No se trata de la misma distorsión producida en los amplificadores de guitarra o pedales de efectos La distorsión digital es un efecto áspero y poco musical, por lo que se recomienda el uso de los LED de señal/pico con el fin de evitar este tipo de saturación
En Windows XP, ProKeys Sono aparecerá como "USB Audio Device" si los drivers adicionales no se han instalado Si los drivers M-Audio han sido instalados, ProKeys Sono aparecerá como "ProKeys Sono 61" En Windows Vista, ProKeys Sono aparecerá como "ProKeys Sono 61" independientemente de si se han instalado o no los drivers adicionales *El nombre de ProKeys Sono mostrado en la pantalla puede variar ligeramente.
Consejo: Tal y como se ha descrito en el apartado "Información sobre las entradas de audio" dentro del capítulo "Conexiones de hardware" de este manual, las entradas XLR/ Left Aux e Instrument/Right Aux aparecen combinadas (o "sumadas"). Por lo tanto, si no está utilizando alguna de estas entradas, reduzca su control de ganancia al mínimo (posición totalmente hacia la izquierda) con el fin de evitar la aparición de ruido de fondo o señales no deseadas durante la grabación.
Guía del usuario de ProKeys Sono 61
|
24
Uso de las entradas auxiliares
M-Audio ProKeys Sono dispone de un par de entradas de línea llamadas "Aux Input " Estas entradas RCA están diseñadas para aceptar señales procedentes de cualquier fuente con salidas de nivel de línea (como un sintetizador, una caja de ritmos o un lector de CD) Si utiliza un software musical, podrá grabar audio en la computadora a partir de cualquier fuente que disponga de salidas de nivel de línea (como un lector de CD, una caja de ritmos, etc ) IMPORTANTE: Por defecto, las entradas Aux y el sonido de piano integrado se
mezclan con las entradas de micro e instrumento antes de que su señal se envíe a través de USB a la computadora conectada. Si las entradas Aux o cualquier sonido integrado se utilizan simultáneamente con las entradas de micro e instrumento, la grabación resultante será la mezcla de varias señales. · "ProKeys Sono 61" o "USB audio device" como la salida MIDI de la pista MIDI específica en el software de grabación Esta configuración permite enviar datos MIDI desde la computadora a las voces de calidad y sonidos GM de ProKeys Sono Para configurar la aplicación de manera que pueda ser usada con dispositivos de entrada MIDI que incluyan sonidos integrados (como ProKeys Sono), consulte la documentación de la aplicación NOTA: Conecte los auriculares o monitores activos a las salidas principales de ProKeys Sono. Los sonidos creados por ProKeys Sono y los sonidos del software estarán disponibles en las salidas principales de ProKeys Sono (y no en las salidas de la tarjeta integrada de su computadora).
Envío MIDI a un dispositivo MIDI externo conectado a ProKeys Sono
Si desea enviar datos MIDI a un dispositivo MIDI externo conectado a ProKeys Sono, la configuración del conector MIDI de la aplicación es idéntica a la descrita en la sección anterior No obstante, el ajuste "MIDI Out" de ProKeys Sono debe ser configurado para permitir que los datos MIDI del secuenciador se envíen desde el conector MIDI Out en lugar de ser generados por el teclado El funcionamiento del modo MIDI Out se explica en el apartado "Tecla del modo MIDI Out" dentro del capítulo "Funciones avanzadas de ProKeys Sono en modo Edit" de este manual
Guía del usuario de ProKeys Sono 61
|
29
Funciones avanzadas de ProKeys Sono en modo Edit
El botón situado a la izquierda de las teclas, marcado con la leyenda "Edit Mode" permite acceder al resto de funciones del teclado Cuando se pulsa este botón, el teclado entra en modo Edit y el LED del botón Edit se ilumina Si se pulsa este botón una vez más, el teclado sale del modo Edit (el LED del botón Edit se apaga) y se vuelve al funcionamiento normal En modo de programación, las teclas negras se utilizan para seleccionar funciones y las blancas para introducir datos y seleccionar canales El teclado abandonará el modo de programación en cuanto seleccione una función o pulse las teclas CANCEL o ENTER El LED del botón Edit Mode se apagará y entonces podrá volver a utilizar el teclado para tocar notas Algunas funciones no requieren el uso de las teclas Intro o Cancelar Cuando se seleccionan estas funciones, automáticamente el teclado sale del modo de programación y vuelve al modo de interpretación IMPORTANTE: Algunas aplicaciones musicales no son capaces de procesar todos los tipos de mensajes MIDI enviados por ProKeys Sono. Para más información sobre el tipo de mensajes aceptados, consulte la documentación de su aplicación.
NOTA: El CD-ROM con los drivers M-Audio ProKeys Sono y documentación muestran una imagen más amplia de las teclas y de sus funciones avanzadas en modo Edit llamada "KeyMap61. pdf. " Se recomienda imprimir este documento y tenerlo siempre a mano para acceder rápidamente a las funciones avanzadas en modo Edit.
Opciones de audio en modo Edit
Tecla MONO Input Record
Este ajuste determina si el botón Mono del panel superior de ProKeys Sono afecta a cómo se graban las señales, o sólo a cómo se escuchan durante la monitorización Por defecto, el botón Mono únicamente afecta a la señal de monitorización, dejando intactas a las grabaciones Si pulsa DO#1 en modo Edit y activa el botón Mono, las señales izquierda y derecha se fusionarán antes de ser enviadas a la computadora para su grabación Como resultado, las señales idénticas se grabarán en los canales izquierdo y derecho de una pista estéreo, creando una grabación Mono de dos canales Esta función resulta más útil cuando sólo se utiliza una de las entradas de ProKeys Sono al mismo tiempo (por ejemplo, la entrada de micro o la de instrumento), permitiendo grabar la señal de un solo canal a los dos canales de una pista estéreo NOTA: Si el botón Mono del panel superior está desactivado, esta opción no tendrá impacto sobre la ruta de señal del audio que se esté grabando.
Guía del usuario de ProKeys Sono 61
|
30
Tecla USB Record
Este ajuste determina si las voces internas de ProKeys Sono serán enviadas a la computadora para la grabación, junto a las señales de todas las entradas de audio Por defecto, las grabaciones de audio realizadas con ProKeys Sono incluirán los sonidos de instrumento internos, en el caso de que alguno de sus sonidos esté siendo reproducido durante el proceso de grabación La acción de pulsar la tecla RE#1 en modo Edit "desconecta" los sonidos internos de la conexión USB a la computadora y evita que las voces internas del teclado se graben junto con las señales de las entradas de audio Dicho de otro modo, los sonidos internos se escucharán en las salidas principales, pero estos sonidos no se enviarán a la computadora (a través de la conexión USB) para ser grabada La acción de pulsar la tecla RE#1 conmuta el ajuste USB Record y sale del modo Edit La repetición de este proceso restaura el ajuste USB Record a su estado predeterminado
Asignaciones de botones, controles, ruedas y pedales
Generalidades sobre la asignación de botones Data (Octava)
Los botones Data "<" y ">" pueden ser asignados para controlar una de las siete funciones MIDI disponibles:
Octava (ProKeys Sono 61 predeterminado) Transposición Cambio de programa LSB de banco MSB de banco Canal MIDI Afinación Master
En el diagrama anterior, el grupo de siete teclas negras están identificadas como "Data = Octave, Data = Transpose, Data = Program, Data = Bank LSB, Data = Bank MSB, Data = Channel and Data = Tuning " Estas teclas se utilizan para seleccionar la función alternativa deseada de los botones Data Para seleccionar una función alternativa: 1 Pulse el botón Edit Mode 2 Pulse la tecla negra correspondiente a la función que desee asignar a los botones Data ProKeys Sono saldrá del modo Edit en cuanto pulse una de estas teclas Los LEDs situados encima de los botones Data se iluminarán en función del ajuste El LED del botón Data "<" se iluminará cuando el parámetro asignado esté ajustado a un valor inferior a cero; el LED del botón Data ">" se iluminará cuando el parámetro asignado esté ajustado a un valor superior a cero NOTA: Los botones Data pueden controlar varias funciones a las que no se puede asignar valores inferiores a cero (como la selección de canal MIDI). Si usa estos botones para controlar dichas funciones, los indicadores situados sobre ambos botones permanecerán apagados, independientemente del ajuste actual de la función.
Guía del usuario de ProKeys Sono 61
|
31
Opciones de programación de los botones Data:
1. Cambio de octava (Asignación predeterminada del botón Data) Por defecto, los botones Data "<" y ">" controlan el cambio de octava del teclado ProKeys Sono 61 Si pulsa el botón Data > (derecho) las notas reproducidas en el teclado subirán una octava Si pulsa el botón Data > (izquierdo) las notas reproducidas en el teclado bajarán una octava Si pulsa los dos botones Data al mismo tiempo, la afinación volverá a su valor predeterminado (Cambio de octava = 0) Si ha modificado la asignación del botón Data y desea re-asignar los botones Data para que vuelvan a controlar el cambio de octava: 1 2 Pulse el botón Edit Mode Pulse la tecla negra situada justo encima de DO2 (DO# 2) y que representa Data = Octave El teclado abandonará el modo de programación en cuanto pulse DO# 2
Los LEDs situados sobre los botones indican la dirección del cambio de octava El capítulo "Configuración de salida MIDI de ProKeys" describe un método adicional para efectuar el cambio de octava 2. Transposición En algunos casos resulta práctico subir o bajar el tono del teclado en un cierto número de semitonos Por ejemplo, puede que esté tocando una canción con una cantante que tenga dificultades con las notas más altas En tal caso, sería conveniente bajar el tono del teclado en uno o dos semitonos Esto es posible gracias a una función llamada "Transposición" Asignación de los botones Data "<" y ">" a la función de transposición: 1 2 Pulse el botón Edit Mode Pulse la tecla negra encima de RE2 (RE# 2) y que representa "Data = Transpose" ProKeys Sono 61 abandonará el modo de programación en cuanto pulse RE# 2
Cuando los botones de octava están asignados para transportar el teclado, los LEDs situados encima de los botones indican la dirección de la transposición Para regresar al rango normal de cero, pulse ambos botones Data ("<" y ">") al mismo tiempo El capítulo "Configuración de salida MIDI de ProKeys" describe un método adicional para transportar el teclado 3. Canal Los datos MIDI del teclado pueden enviarse a través de cualquiera de los 16 canales MIDI ProKeys Sono viene predeterminado para enviar mensajes MIDI a través del canal 1 No obstante, ciertas situaciones de grabación e interpretación requieren que los datos sean enviados a través de otro canal Los botones Data "<" y ">" también pueden ser configurados para controlar el canal de envío MIDI Esto hace posible que los botones Data "<" y ">" aumenten o disminuyan a través de los canales Si pulsa el botón ">" una vez alcanzado el canal 16, se seleccionará el canal 1 Cómo asignar los botones Data "<" y ">" para que controlen el canal de envío MIDI: 1 2 Pulse el botón Edit Mode Pulse la tecla negra situada justo encima de DO3 (DO# 3) y que representa Data = Octave El teclado abandonará el modo de programación en cuanto pulse DO# 3
Si los botones Data "<" y ">" están asignados al cambio de canal MIDI, los LEDs situados sobre los mismos no cambiarán de estado, ya que no es posible seleccionar un canal con valor negativo Pulsando simultáneamente los botones "<" y ">" seleccionará el canal predeterminado (canal 1) El capítulo "Configuración de salida MIDI de ProKeys" describe un método adicional para cambiar el canal de envío MIDI
Guía del usuario de ProKeys Sono 61
|
32
4. Cambio de programa Los mensajes MIDI de cambio de programa se pueden usar para seleccionar cualquiera de los 128 sonidos de instrumentos MIDI integrados en ProKeys Sono, o para seleccionar sonidos en sintetizadores MIDI externos o módulos de sonido conectados al conector de salida MIDI NOTA: Cuando ProKeys Sono está ajustado en modo Local On, los mensajes de cambio de programa son siempre enviados al puerto de salida MIDI y al motor de sonido interno. Los mensajes de cambio de programa pueden enviarse al puerto de salida MIDI exclusivamente cuando el teclado está ajustado en modo Local Off. Para más información sobre los modos Local On y Local Off, consulte la sección "Tecla Local On/Off" de este capítulo. Si los botones Data "<" y ">" están asignados al cambio de número de programa, los LEDs situados sobre los botones no cambiarán de estado, ya que no es posible seleccionar un programa con valor negativo Cómo asignar los botones Data "<" y ">" para que envíen mensajes de cambio de programa: 1 2 Pulse el botón Edit Mode Pulse la tecla negra situada sobre F2 (F#2)
Si pulsa simultáneamente los botones "<" y ">" recuperará el programa 0; con ello, seleccionará el primer patch de sonido de cualquier sintetizador capaz de procesar mensajes MIDI de cambio de programa El programa 0 corresponde al sonido de Piano de cola de ProKeys Sono El capítulo "Configuración de salida MIDI de ProKeys" describe un método adicional para enviar mensajes de cambio de programa 5. [. . . ] Pulse sucesivamente las teclas D5, B4 y C6 (Intro). De este modo introducirá la combinación: "4", "2" y "ENTER. " Este mensaje será enviado al motor interno de ProKeys Sono y a los dispositivos externos conectados a través del conector de salida MIDI de ProKeys Sono. El teclado esta ajustado para reproducir el sonido de violonchelo interno GM 42 (de la lista estándar de instrumentos General MIDI). El Apéndice A incluye la lista completa de los instrumentos accesibles mediante cambios de programa.
4
CAMBIO DE BANCO:
El envío de un mensaje de cambio de banco específico resulta útil cuando se quiere cargar un banco de sonidos determinado Para enviar un mensaje de cambio de banco en modo Edit: 1 2 Pulse el botón Edit Mode Pulse la tecla negra situada sobre G5 (G#5) o sobre A5 (A#5), que representan Banco LSB y Banco MSB respectivamente Pulse las teclas numeradas (G4 a B5) para seleccionar el número de banco que desee seleccionar
3 4
Pulse C6 (Intro) ProKeys Sono abandonará el modo Edit en cuanto pulse la tecla C6
NOTA: Para poder cargar un sonido, los mensajes de cambio de banco deben ir seguidos de un cambio de programa. [. . . ]

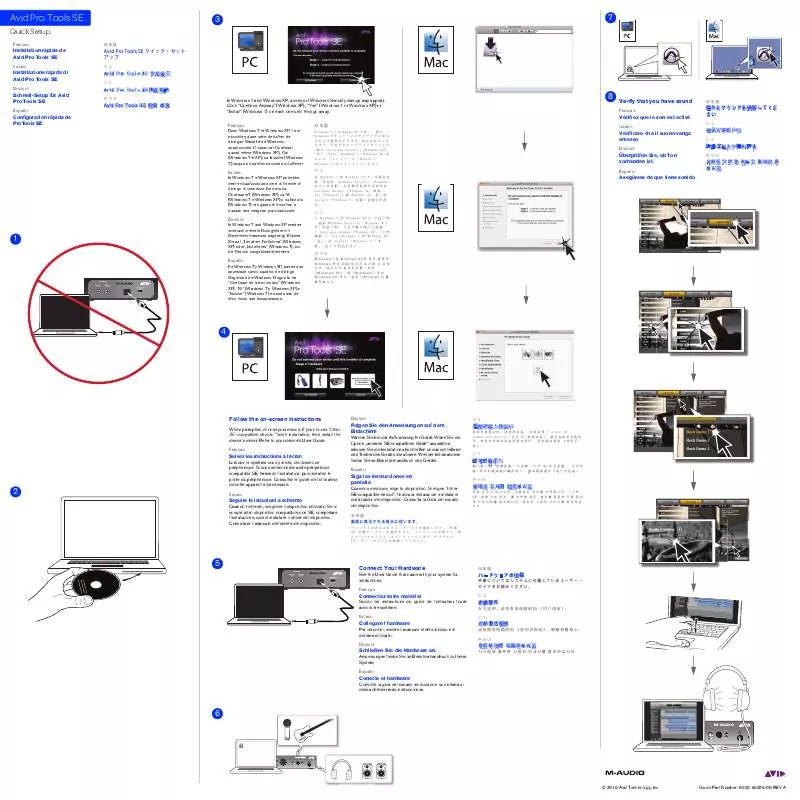
 M-AUDIO PRO TOOLS SE (847 ko)
M-AUDIO PRO TOOLS SE (847 ko)
 M-AUDIO PRO TOOLS SE SHORTCUTS GUIDE (145 ko)
M-AUDIO PRO TOOLS SE SHORTCUTS GUIDE (145 ko)
 M-AUDIO PRO TOOLS SE SHORTCUTS GUIDE V8.0.3 (145 ko)
M-AUDIO PRO TOOLS SE SHORTCUTS GUIDE V8.0.3 (145 ko)
 M-AUDIO PRO TOOLS SE INTERACTIVE PROJECTS GUIDE - PRO TOOLS SE 8.0.3 (118 ko)
M-AUDIO PRO TOOLS SE INTERACTIVE PROJECTS GUIDE - PRO TOOLS SE 8.0.3 (118 ko)
