Las instrucciones detalladas para la utilización aparecen en la Guía del usuario.
[. . . ] Consulte la sección "Funciones MIDI avanzadas en modo Edit" de este manual para aprender a cambiar el canal de envío de datos MIDI y controlar cualquier canal de M-Audio GM Module.
Manual del usuario de KeyStudio 49i
|
15
Uso de M-Audio GM Module como plug-in
M-Audio GM Module funciona como plug-in en muchas aplicaciones entre las que se incluyen Pro Tools (RTAS), Cubase (VST), Logic y GarageBand (Audio Units) En modo plug-in, la configuración MIDI de la aplicación huésped determina la información MIDI recibida por GM Module Por otro lado, algunas aplicaciones huésped solamente utilizan el primero de los 16 canales cuando GM Module es usado como plug-in Para resolver esta situación, cargue varias instancias de M-Audio GM Module en diversas pistas de la aplicación huésped Algunas aplicaciones huésped sólo admiten el uso de una instancia del plug-in con múltiples canales MIDI, aunque es necesario una configuración adicional para ello Se recomienda definir estos ajustes adicionales ya que este método utiliza muchos menos recursos de CPU que el método que usa varias instancias del plug-in con varias pistas Consulte la documentación de su aplicación huésped para más información al respecto
Ajustes globales
Las funciones explicadas en esta sección afectan a los 16 canales de M-Audio GM Module Load/Save (Cargar/Guardar) Si pulsa sobre el área de encima de los botones Load/Save se abrirá una lista desplegable con todos los presets definidos por el usuario guardados en la carpeta de presets predeterminada de GM Module (General MIDI Module Patches) Esta carpeta se encuentra dentro de la carpeta General MIDI Module Data, definida durante la instalación Para cargar uno de los presets de esta ubicación, selecciónelo en el menú desplegable Para guardar un preset, pulse el botón Save (Guardar) Al guardar su propio preset dentro de la carpeta predeterminada, éste será agregado al menú desplegable Para acceder a él, pulse sobre la zona situada por encima de los botones Load/Save Para cargar un preset almacenado en una ubicación distinta a la predeterminada, pulse el botón Load y busque la carpeta que contiene el preset El número de presets que puede almacenarse es ilimitado: la única restricción es el espacio disponible en el disco duro Fine Tune (Afinación precisa) Pulse y mantenga pulsado el control Fine Tune y arrastre hacia arriba/abajo para afinar el tono de todas las voces producidas por M-Audio GM Module Transpose (Transposición) Pulse y mantenga pulsado el control Transpose y arrastre hacia arriba/abajo para modificar el tono de todas las voces producidas por M-Audio GM Module Puede seleccionar cualquier valor comprendido entre -24 (2 octavas menos) y +24 semitonos (dos octavas más) Volumen Master Ajusta el volumen de M-Audio GM Module Pulse y mantenga pulsado el control Master Volume Para incrementar el volumen, gire el botón hacia la derecha
Manual del usuario de KeyStudio 49i
|
16
Ajustes específicos de canal
M-Audio GM Module dispone de 16 canales individuales que se corresponden con los 16 canales definidos en el protocolo MIDI Cualquiera de los 16 canales de GM Module puede producir sonidos simultáneamente Cada uno de estos canales puede ser ajustado a un instrumento diferente, y dispone de sus propios controles de Volumen, Pan, Tono, Categoría/Instrumento, Chorus, Reverb, Mute y Solo Los controles recién mencionados sólo afectan al canal seleccionado Canales 1-16 Para seleccionar un canal, pulse sobre el medidor de nivel situado encima del número de canal *El medidor de nivel del canal seleccionado aparecerá bordeado por una línea El conjunto de controles situado a la derecha del medidor de canal sólo afectará al canal seleccionado El protocolo General MIDI proporciona 16 canales MIDI, 15 de ellos con el mismo conjunto de 128 instrumentos disponibles El canal 10 es una excepción: juega un papel especial y siempre va asignado al kit de batería General MIDI Se trata de una asignación fija y no puede ser modificada *Importante: Si pulsa sobre el medidor de nivel de un canal, el canal quedará listo para la edición, permitiendo modificar su patch de sonido, nivel de reverb, nivel de chorus, volumen y pan. No obstante, la selección de un canal del software GM Module NO significa que KeyStudio vaya a disparar instrumentos en ese canal. Para esto último, es necesario que modifique el canal de envío MIDI en el hardware KeyStudio 49i al canal MIDI correspondiente. Ejemplo: Para reproducir el kit de batería GM del canal10 de GM Module, modifique el canal de envío MIDI en KeyStudio 49i al canal MIDI 10 (véase el capítulo 16 para más detalles). [. . . ] Para más información al respecto, consulte el apartado Local Key del capítulo "Funciones avanzadas de KeyStudio en modo Edit" de este manual. Chorus Aplica un chorus GM estándar al canal seleccionado Gire este botón hacia la derecha para aumentar la cantidad de chorus aplicada al canal/instrumento seleccionado, y gírelo hacia la izquierda para reducir dicha cantidad Reverb Aplica una reverb GM estándar al canal seleccionado Gire este botón hacia la derecha para aumentar la cantidad de reverb aplicada al canal/instrumento seleccionado, y gírelo hacia la izquierda para reducir dicha cantidad Volumen Ajusta el volumen del canal seleccionado Gire este botón hacia la derecha para aumentar la cantidad de volumen aplicada al canal/instrumento seleccionado, y gírelo hacia la izquierda para reducir dicha cantidad Pan Controla el panorama del canal seleccionado Si el botón está centrado, se enviará la misma cantidad de señal hacia el lado izquierdo y el lado derecho del panorama estéreo Si el botón está girado hacia la derecha, el lado derecho del panorama estéreo se verá incrementado, y el lado izquierdo disminuirá en proporción Como resultado, el instrumento se colocará más a la derecha en el panorama estéreo El efecto contrario tiene lugar cuando dicho botón es girado hacia la izquierda Tone El control de tono ajusta el brillo del patch Gire este botón hacia la derecha para un sonido más brillante, y gírelo hacia la izquierda para reducir la cantidad de brillo
Manual del usuario de KeyStudio 49i
|
18
Primeros pasos con la aplicación de creación musical MIDI
Si no ha trabajado antes con MIDI (Musical Instrument Digital Interface), puede que le resulte difícil comprender cómo interactúan KeyStudio y la computadora Observará que al usar una fuente de sonido y un sistema de grabación basados en computadora puede acceder a un amplio número de sonidos de calidad y a una gran interfaz gráfica de usuario, proporcionándole libertad para trabajar con muchas aplicaciones musicales Unos cuantos conocimientos básicos sobre MIDI le permitirá aprovechar el amplio rango de posibilidades creativas del sistema
12
Cada vez que pulse una tecla de KeyStudio 49i, el teclado enviará datos MIDI (Musical Instrument Digital Interface) a la computadora Los datos MIDI simplemente determinan cómo deben sonar las notas reproducidas en el teclado Estas instrucciones incluyen parámetros como qué nota tocar, cuándo tocarla, a qué volumen y con qué sonido Si utiliza un instrumento virtual incluido en un software de grabación como Ableton Live Lite, puede enviar los datos del teclado KeyStudio al secuenciador virtual, después a un instrumento virtual cargado en ese mismo software y finalmente a una salida de audio en donde los datos MIDI se convierten en sonidos audibles Por esta razón, es necesario configurar la aplicación musical de modo que lea los datos MIDI enviados desde KeyStudio y los reproduzca con el sonido correspondiente En muchas aplicaciones musicales, esta configuración implica la selección del dispositivo adecuado en algún menú "Opciones", "Preferencias" o "Configuración de dispositivos" de su aplicación musical En Windows XP y Windows Vista, la entrada MIDI de KeyStudio aparecerá como "Dispositivo de audio USB" si los drivers adicionales no se han instalado Tras la instalación de los drivers, KeyStudio aparecerá como "M-Audio KeyStudio IO " *Para configurar la aplicación de manera que pueda ser usada con los dispositivos de entrada MIDI, consulte la documentación de la aplicación
Figure A: Ventana de diálogo del dispositivo MIDI sin que se hayan instalado los drivers op-cionales de KeyStudio.
Figure B: Ventana de diálogo del dispositivo MIDI habiéndose instalado los drivers opciona-les de KeyStudio.
*El nombre de KeyStudio mostrado en la pantalla puede variar ligeramente dependiendo del software de grabación que está siendo utilizado. Además de seleccionar las entradas MIDI, es necesario seleccionar las salidas de audio para que se puedan escuchar los sonidos creados por los instrumentos MIDI virtuales Compruebe que "M-Audio KeyStudio IO" o "USB Audio Device" está seleccionado como salida de audio en el software de grabación, y que tiene conectados los auriculares en las tomas frontales de KeyStudio o los monitores activos a las salidas 1/4" (panel trasero) de KeyStudio En Windows XP y Windows Vista, las salidas de audio de KeyStudio 49i aparecerán como "USB Audio Device" si los drivers opcionales no están instalados, y como "M-Audio KeyStudio IO Out 1/2" si sí lo están Como ya hemos mencionado, el nombre de KeyStudio mostrado en la pantalla puede variar ligeramente dependiendo del software de grabación utilizado
Manual del usuario de KeyStudio 49i
|
19
El panel de control de audio del software KeyStudio 49i (sólo Windows)
Cuando se instalan los drivers de audio de KeyStudio 49i, el panel de control del software se instala también en su sistema El Panel de control permite acceder a diversos parámetros del hardware y visualizar datos acerca de su estado El icono del Panel de control de M-Audio KeyStudio 49i aparece en la Barra de tareas (cerca del reloj), aunque también se puede acceder a él desde el Panel de control de Windows Para abrir el Panel de control de M-Audio, haga doble clic sobre su icono La siguiente captura de pantalla muestra el Panel de control de M-Audio KeyStudio 49i en Windows XP
13
Latencia
La página Latencia en el panel de control de Windows XP y Windows Vista permite ajustar el tamaño de búfer de la unidad con el fin de alcanzar un equilibrio óptimo entre la estabilidad del sistema y la latencia de audio La latencia se define como el tiempo que tarda la señal de entrada audio o MIDI (si se usan sintetizadores virtuales) en aparecer como audio en las salidas de la computadora Cuanto más pequeño sea el tamaño de búfer, menor será la latencia No obstante, los valores pequeños pueden no funcionar bien en los sistemas más lentos El deslizador Latency selecciona el tamaño del búfer que KeyStudio 49i utiliza para manejar el flujo de datos del audio digital Si observa una latencia considerable al usar KeyStudio 49i, experimente con otros valores inferiores Si su sistema produce clics y crujidos durante la reproducción de audio, seleccione un valor de latencia superior
About (Acerca de)
Esta pestaña muestra el panel de control de KeyStudio 49i y las versiones de driver y firmware También permite la conexión al sitio web de M-Audio para buscar actualizaciones
Manual del usuario de KeyStudio 49i
|
20
Controles y configuración de audio de KeyStudio 49i
Uso de las entradas de micro e instrumento
14
El canal 1 de KeyStudio 49i proporciona un preamplificador de micro de alta ganancia y nivel de ruido ultra-bajo Se trata de una entrada de baja impedancia con un conector XLR para un micrófono dinámico El canal 2 proporciona un preamplificador de instrumento de alta impedancia diseñado para aumentar la ganancia de una guitarra eléctrica o bajo, o incluso la de un micrófono de alta impedancia Sin embargo, también existe la posibilidad de conectar guitarras (acústicas o eléctricas) u otros instrumentos de alta impedancia en la entrada de micrófono de KeyStudio 49i (canal 1), en este caso, a través de un direct box o de un transformador pasivo Si desea más información acerca de las entradas de micro e instrumento, consulte las dos secciones siguientes Ajuste de la ganancia de entrada M-Audio KeyStudio 49i proporciona hasta 45 dB de ganancia a la entrada de micro (canal 1), y 35 dB a la entrada de instrumento (canal 2) Los micrófonos, guitarras eléctricas y bajos eléctricos suelen emitir señales de bajo nivel Dichas señales necesitan preamplificación, como la que proporciona M-Audio KeyStudio 49i Conecte su micrófono o instrumento con todos los controles de ganancia a cero y, a continuación, auméntelos de manera gradual mientras prueba el micrófono o toca el instrumento Cuando el LED verde de señal permanezca encendido de manera prácticamente constante, la señal habrá alcanzado un buen nivel para el preamplificador de M-Audio KeyStudio 49i Es posible, sin embargo, que desee experimentar un poco con los niveles para dar con lo que suele denominarse el "sweet spot" (o "punto ideal") No obstante, recuerde que cuando el LED rojo de saturación se ilumina para indicar que la señal de salida está muy cerca del umbral de saturación (-1 dB) y que la señal de entrada está en el umbral de la distorsión Deje que su oído sea el que decida, pero recuerde que cuando el LED de saturación se ilumina y permanece iluminado, la señal de M-Audio KeyStudio se está aproximando o ya ha alcanzado el nivel de distorsión El mejor método para encontrar el nivel óptimo de grabación es subir la ganancia de entrada hasta la saturación y luego bajarla progresivamente hasta alcanzar el nivel adecuado Es necesario tener también en cuenta el nivel de la señal que M-Audio KeyStudio envía al software de grabación Compruebe los medidores de entrada del software y asegúrese de que no indican un nivel demasiado bajo ni demasiado alto Es posible que necesite ajustar la ganancia en M-Audio KeyStudio En cualquier caso, el nivel de grabación óptimo en su aplicación de audio debe aproximarse al nivel máximo sin alcanzarlo Por otra parte, dado que los preamplificadores de M-Audio KeyStudio ofrecen un nivel de ganancia considerable, le recomendamos que cierre completamente el control de ganancia de las entradas que no estén siendo usadas En el manual de su software de audio hallará más información acerca del ajuste de los niveles de grabación,
Uso de las entradas auxiliares
M-Audio KeyStudio 49i dispone de un par de entradas de línea llamadas "Aux Input " Sirven para conectar la entrada derecha e izquierda de una fuente estéreo, como un sintetizador, caja de ritmos o lector de CD Si utiliza una aplicación de audio (Ableton Live Lite o M-Audio Session) para grabar secuencias MIDI o reproducir piezas de piano de KeyStudio 49i como pistas de audio, podrá asimismo aplicar efectos virtuales a esas pistas Es posible grabar las secuencias MIDI de un módulo de sonido externo conectando las salidas de audio del dispositivo MIDI externo a las entradas Aux de KeyStudio En modo Local On (activado), es posible grabar como audio el sonido de piano integrado de KeyStudio 49i seleccionando las entradas de KeyStudio 49i del software de grabación e interpretando el teclado Tras la grabación, puede mezclar esas pistas con otras pistas de audio (como voces y guitarra) sin más equipo que su computadora Importante: Las entradas Aux y el sonido de piano integrado se mezclan con las entradas de micro e instrumento antes de que su señal se envíe a través de USB a la computadora conectada. Si las entradas Aux o el sonido del piano integrado se utilizan simultáneamente con las entradas de micro e instrumento, la grabación resultante será la mezcla de varias señales. Una vez grabada la señal de la mezcla, no es posible separar las señales que la componen. Si desea editar o mezclar las entradas de piano, micrófono, instrumento o Aux tras la grabación, debe realizar la grabación de estas fuentes de sonido de manera independiente y en pistas separadas.
Manual del usuario de KeyStudio 49i
|
21
Utilización de la función Direct Monitoring (Monitorización directa)
Al conectar un micrófono o instrumento en las entradas de M-Audio KeyStudio 49i, la señal se convierte en señal digital, tras lo cual se envía hacia la computadora por medio de un cable USB De ahí será enviada hacia el programa de audio, donde pasará por diversos procesos Concluido esto, la señal realiza el mismo recorrido en sentido inverso hasta las salidas de audio A pesar de que KeyStudio utiliza la tecnología de hardware y software más avanzada, la señal necesita algunas fracciones de segundo para realizar este viaje Este retardo (latencia) resulta imperceptible en la reproducción de la señal, pero puede convertirse en un problema en las grabaciones musicales Para compensarlo, M-Audio KeyStudio 49i dispone de una función llamada Direct Monitor (Monitorización directa) La función de monitorización directa envía la señal presente en los canales de entrada 1 y 2 directamente a las salidas, evitando así el retardo inherente a ese viaje de ida y regreso hacia la computadora El control Direct Monitor regula el nivel de la señal que los canales de entrada 1 y 2 envían hacia las salidas principales y la salida de auriculares Utilice este control para ajustar el nivel de monitorización del micrófono o instrumento que esté grabando con relación a las pistas de audio reproducidas por el software Cuando utilice la función Direct Monitor, no olvide deshabilitar las funciones de monitorización de su programa de audio De lo contrario, la señal de entrada se escuchará dos veces: una a través del circuito de monitorización directa y otra a través del software Puede desactivar la función de monitorización de entrada o grabación, silenciar los canales en los que se dispone a grabar o enviar su salida a través de otro bus Describiremos a continuación un ejemplo típico de uso de la función de monitorización directa: Conecte un micrófono y una guitarra en los canales 1 y 2 del panel trasero Arme un par de entradas en su aplicación de audio y ajuste los niveles de grabación sirviéndose de los controles de ganancia de M-Audio KeyStudio Como ya hemos visto anteriormente, el objetivo consiste en utilizar el máximo nivel posible sin que se produzca distorsión Compruebe que la aplicación de audio no envía la señal que está grabando ya que, de lo contrario, la señal se escucharía por duplicado A continuación, ajuste el nivel de señal que el sistema de monitorización directa envía a sus monitores o auriculares Ahora ya puede empezar a grabar Si desea grabar la señal del micro y la guitarra al mismo tiempo que escucha las pistas ya grabadas en el software, reproduzca previamente la canción y ajuste el nivel de monitorización directa en relación con las pistas anteriormente grabadas
Botón Mono
Cuando este botón no está pulsado, la señal de la entrada de micro es enviada al canal de salida izquierdo y la de instrumento, al canal de salida derecho Esto significa que si sólo graba una fuente de entrada (micro o instrumento) cada vez, solamente escuchará sonido a través de un monitor Cuando el botón Mono está pulsado, la entrada de micro envía su señal a los dos canales de salida (izquierdo y derecho), y la entrada de instrumento también envía su señal a estos dos canales de salida Esto significa que aunque sólo grabe a partir de una de las fuentes de entrada, escuchará el sonido en ambos monitores El botón Mono no sólo afecta al modo en que puede escuchar su sonido durante la grabación (monitorización), sino también a cómo se graba la señal en la computadora Si el botón Mono está activo y se encuentra grabando en una pista estéreo de su secuenciador virtual, cualquier fuente Mono (como la señal de micro o instrumento) será grabada en ambos canales de la pista estéreo (izquierda y derecha), apareciendo en el centro de la imagen estéreo Si desea grabar la señal procedente de las entradas de micro e instrumento simultáneamente, pero desea que las grabaciones resultantes puedan editarse individualmente, no active el botón Mono De este modo creará dos pistas de grabación mono independientes en el secuenciador virtual La primera pista mono ha de configurarse para que grabe la señal de la entrada 1, y la segunda pista mono para que grabe la señal de la entrada 2 de KeyStudio 49i
Manual del usuario de KeyStudio 49i
|
22
Ejemplos de utilización
Los siguientes diagramas ilustran dos ejemplos de utilización de M-Audio KeyStudio 49i Configuración típica nº1
La configuración típica nº1 muestra M-Audio KeyStudio 49i con un micrófono conectado en la entrada de micro del canal 1 y una guitarra eléctrica conectada en la entrada de instrumento del canal 2. También hay conectado un lector CD en las entradas auxiliares (el volumen del lector CD debe ajustarse para que la señal entrante no distorsione). Las salidas principales (Salidas 1 y 2) de M-Audio KeyStudio 49i están conectadas a un sistema de escucha.
Configuración típica nº2
La configuración típica nº2 muestra una caja de ritmos conectada a las entradas auxiliares, y las salidas 1 y 2 conectadas a un sistema de escucha. La caja de ritmos está conectada a la salida MIDI de M-Audio KeyStudio.
Manual del usuario de KeyStudio 49i
|
23
Funciones avanzadas de MIDI en modo Edit
El botón situado a la izquierda de las teclas, marcado con la leyenda "Edit Mode" permite acceder al resto de funciones avanzadas del teclado Al pulsar este botón, el teclado entra en modo de programación y las teclas del teclado pueden usarse para seleccionar funciones e introducir datos El indicador situado sobre el botón Edit Mode determina si el teclado está o no en modo de programación En modo de programación, las teclas negras se utilizan para seleccionar funciones y las blancas para introducir datos y seleccionar canales El teclado abandonará el modo de programación en cuanto seleccione una función o pulse las teclas CANCEL o ENTER El indicador situado sobre el botón Edit Mode se apagará y entonces podrá volver a utilizar el teclado para tocar notas Algunas funciones no requieren el uso de las teclas Intro o Cancelar Cuando se seleccionan estas funciones, automáticamente el teclado sale del modo de programación y vuelve al modo de interpretación
15
Nota: Algunas aplicaciones musicales no son capaces de procesar todos los tipos de mensajes MIDI. Para más información sobre el tipo de mensajes aceptados, consulte la documentación de su aplicación.
Funciones avanzadas en modo Edit
16
Opciones de los botones de octava
Los botones de octava "<" y ">" pueden ser asignados para controlar una de las seis funciones MIDI disponibles: Cambio de octava Transposición Cambio de programa LSB de banco MSB de banco Canal MIDI Afinación Master
En el diagrama anterior, las seis primeras teclas negras están identificadas como "Data = Octave, Data = Transpose, Data = Program, Data = Bank LSB, Data = Bank MSB, Data = Channel and Data = Tuning " Estas teclas se utilizan para seleccionar la función alternativa deseada de los botones de octava
Manual del usuario de KeyStudio 49i
Para seleccionar una función alternativa: 1 2 Pulse el botón Edit Mode
|
24
Pulse la tecla negra correspondiente a la función que desee asignar a los botones de octava KeyStudio saldrá del modo Edit en cuanto pulse una de estas teclas
NOTA: Algunas de las funciones asignadas a estas teclas no admiten valores inferiores a 0. Si usa los botones de octava para controlar dichas funciones, los indicadores situados sobre ambos botones permanecerán apagados, independientemente del ajuste actual de la función. · braelPaneldecontrolyhagadobleclicsobreeliconodeSistema(busqueen"Rendimientoymantenimiento"si A está en modo de Vista por categorías) · SeleccionelapestañaHardwareypulseelbotónAdministradordedispositivos. · ulsesobreelsigno"+"juntoa"Dispositivosdesonido, vídeoyjuegos", ylocaliceKeyStudio49i. Siveunsignode P exclamación o de interrogación, o si no aparece en la lista, es posible que tenga que reinstalar los drivers · AsegúresedequesusoftwaredeaudioestácorrectamenteconfiguradoparautilizarKeyStudio. · bralapáginadeconfiguracióndeaudiodesuaplicaciónycompruebequelosdriversASIO, WDMoCoreAudiode A KeyStudio 49i están seleccionados
Problema 9: No consigo afectar el nivel de volumen o reverb del piano integrado cuando uso KeyStudio en modo Local Off con un secuenciador basado en computadora o un módulo de sonido virtual. Solución 9: Este comportamiento es normal ya que el modo Local Off interrumpe la conexión entre el teclado/drivers y el motor de sonido interno Cuando utilice KeyStudio 49i con un software secuenciador, compruebe que la pista del secuenciador que envía datos MIDI a KeyStudio 49i está seleccionada y configurada para que deje pasar la señal MIDI a través suya En este caso, los controles de volumen y de reverb deberían enviar los datos MIDI al secuenciador y de ahí enviarlos de nuevo a KeyStudio Para más información al respecto, consulte la documentación de su aplicación musical
Problema 10: No consigo ver las opciones de selección de entrada ni enviar audio desde la entrada de micro de KeyStudio hasta Ableton Live Lite. Solución 10: En Ableton Live Lite, pulse sobre Vista y compruebe que la opción In/Out está seleccionada En una pista de audio, seleccione Ext In y 1 en el menú desplegable de la entrada de audio Para más información al respecto, consulte el menú Ayuda de Ableton Live Lite
Manual del usuario de KeyStudio 49i
|
34
Apéndices - Datos MIDI útiles
Apéndice A - Instrumentos General MIDI
19
Piano 0 Piano de cola acústico 1 Piano horizontal 2 Piano de cola eléctrico 3 Piano Honky Tonk 4 Piano eléctrico 1 5 Piano eléctrico 2 6 Clavicémbalo 7 Clavinet Percusión cromática 8 Celesta 9 Glockenspiel 10 Caja de música 11 Vibráfono 12 Marimba 13 Xilófono 14 Campanas tubulares 15 Dulcimer Órgano 16 Órgano de tiradores 17 Órgano percusivo 18 Órgano rock 19 Órgano de iglesia 20 Órgano de lengüeta 21 Acordeón 22 Armónica 23 Acordeón de tango Guitarra 24 Guitarra acústica Nylon 25 Guitarra acústica Acero 26 Guitarra eléctrica Jazz 27 Guitarra eléctrica 28 Guitarra eléctrica muda 29 Guitarra saturada 30 Guitarra distorsionada 31 Armónicos de guitarra
Bajos 32 Bajo acústico 33 Bajo eléctrico pulsado 34 Bajo eléctrico punteado 35 Bajo sin trastes 36 Bajo Slap 1 37 Bajo Slap 2 38 Bajo sintético 1 39 Bajo sintético 2 Cuerdas/Orquesta 40 Violín 41 Viola 42 Violonchelo 43 Contrabajo 44 Tremolo de cuerdas 45 Pizzicato de cuerdas 46 Arpa orquestal 47 Timbales Conjunto de cuerdas 48 Conjunto de cuerdas 1 49 Conjunto de cuerdas 2 (lento) 50 Cuerdas sintéticas 1 51 Cuerdas sintéticas 2 52 Coro "a" 53 Voz "o" 54 Coro sintético 55 Golpe de orquesta Metales 56 Trompeta 57 Trombón 58 Tuba 59 Trompeta con sordina 60 Trompa de pistones (corno de caza) 61 Sección de metal 62 Metal sintético 1 63 Metal sintético 2
Instrumentos de lengüeta 64 Saxo soprano 65 Saxo alto 66 Saxo tenor 67 Saxo barítono 68 Oboe 69 Trompa inglesa 70 Fagot 71 Clarinete Madera 72 Piccolo 73 Flauta 74 Flauta dulce 75 Flauta de pan 76 Soplado de botellas 77 Shakuhachi 78 Silbido 79 Ocarina Solo sintético 80 Onda cuadrada 81 Onda de diente de sierra 82 Calliope 83 Chiff 84 Charanga 85 Voz sintética 86 Onda diente de sierra 87 Metal & solo sintéticos Pad sintético 88 Pad sintético New Age 89 Pad sintético cálido 90 Pad sintético Poly 91 Pad sintético Coro 92 Pad sintético arco 93 Pad sintético metal 94 Pad sintético etéreo 95 Pad sintético barrido
Efectos sintéticos 96 SFX Lluvia 97 SFX Banda sonora 98 SFX Cuarzo 99 SFX Atmósfera 100 SFX Brillo 101 SFX Duendes 102 SFX Ecos 103 SFX Ciencia-ficción Étnicos 104 Sitar 105 Banjo 106 Shamisen 107 Koto 108 Kalimba 109 Gaita 110 Violín 111 Shanai Percusión 112 Campanilla 113 Agogó 114 Tambores de acero 115 Bloque de madera 116 Tambor Taiko 117 Tom melódico 118 Tambor sintético 119 Címbalo inverso Efectos de sonido 120 Ruido de traste de guitarra 121 Respiración 122 Orilla del mar 123 Pájaros piando 124 Llamada telefónica 125 Helicóptero 126 Aplauso 127 Disparo
Manual del usuario de KeyStudio 49i
|
35
Apéndice B - Mapa de baterías del canal 10
Tecla #
35 36 37 38 39 40 41 42 43 44 45 46 47 48 49 50 51 52 53 54 55 56 57 58
Sonido de batería
Acoustic Bass Drum Bass Drum 1 Side Stick Acoustic Snare Hand Clap Electric Snare Low Floor Tom Closed Hi-Hat High Floor Tom Pedal Hi-Hat Low Tom Open Hi-Hat Low-Mid Tom Hi-Mid Tom Crash Cymbal 1 High Tom Ride Cymbal 1 Chinese Cymbal Ride Bell Tambourine Splash Cymbal Cowbell Crash Cymbal 2 Vibraslap
Tecla #
59 60 61 62 63 64 65 66 67 68 69 70 71 72 73 74 75 76 77 78 79 80 81
Sonido de batería
Ride Cymbal 2 Hi Bongo Low Bongo Mute Hi Conga Open Hi Conga Low Conga High Timbale Low Timbale High Agogo Low Agogo Cabasa Maracas Short Whistle Long Whistle Short Guiro Long Guiro Claves Hi Wood Block Low Wood Block Mute Cuica Open Cuica Mute Triangle Open Triangle
Manual del usuario de KeyStudio 49i
|
37
Apéndice D - Mensajes RPN adicionales
Quizás haya notado que a pesar de haber mencionado la existencia de 128 mensajes de controlador MIDI (0-127), el Apéndice C muestra 132. Esto es debido a que los mensajes 128 131 son un tipo de mensaje MIDI distinto, definido en el protocolo MIDI GM (General MIDI) como mensajes RPN. M-Audio ha creado cuatro mensajes que son tratados como MIDI CC, pero que son realmente mensajes RPN. Esto hace que el envío de los complicados mensajes multi-parte sea tan sencillo como el envío de mensajes MIDI CC. Puede asignar estos controles en su teclado KeyStudio de la misma manera que asigna cualquier otro mensaje de controlador MIDI. Los mensajes RPN controlan lo siguiente: Número de controlador 128 129 130 131 Mensaje MIDI Sensibilidad de pitch bend Fine Tune (Afinación precisa) Coarse Tune (Afinación gruesa) Aftertouch monofónico* Función Varía el rango de un mensaje de pitch bend Ajusta en pasos pequeños la afinación de su módulo de sonido o sintetizador Ajusta en pasos grandes la afinación de su módulo de sonido o sintetizador Añade un efecto de vibrato
*El aftertouch monofónico no es un mensaje RPN. No obstante, es un mensaje de efecto adicional definido en el protocolo General MIDI y es por ello que lo hemos introducido en el Apéndice D.
Garantía
Condiciones de la Garantía
20
M-Audio garantiza este producto contra defectos de materiales y mano de obra, en condiciones normales de uso y siempre que su propietario sea el comprador original y registrado. [. . . ] . (626) 633-9055 tel (consumer products) . www. m-audio. com
M-Audio Germany
Technical Support
Kuhallmand 34, D-74613 Ohringen, Germany email. www. m-audio. de
M-Audio U. K.
Technical Support
M-Audio Canada
Technical Support
Floor 6, Gresham House, 53 Clarenden Road, Watford WD17 1LA, United Kingdom e-mail . support@maudio. co. uk tel (Mac and PC support) . [. . . ]

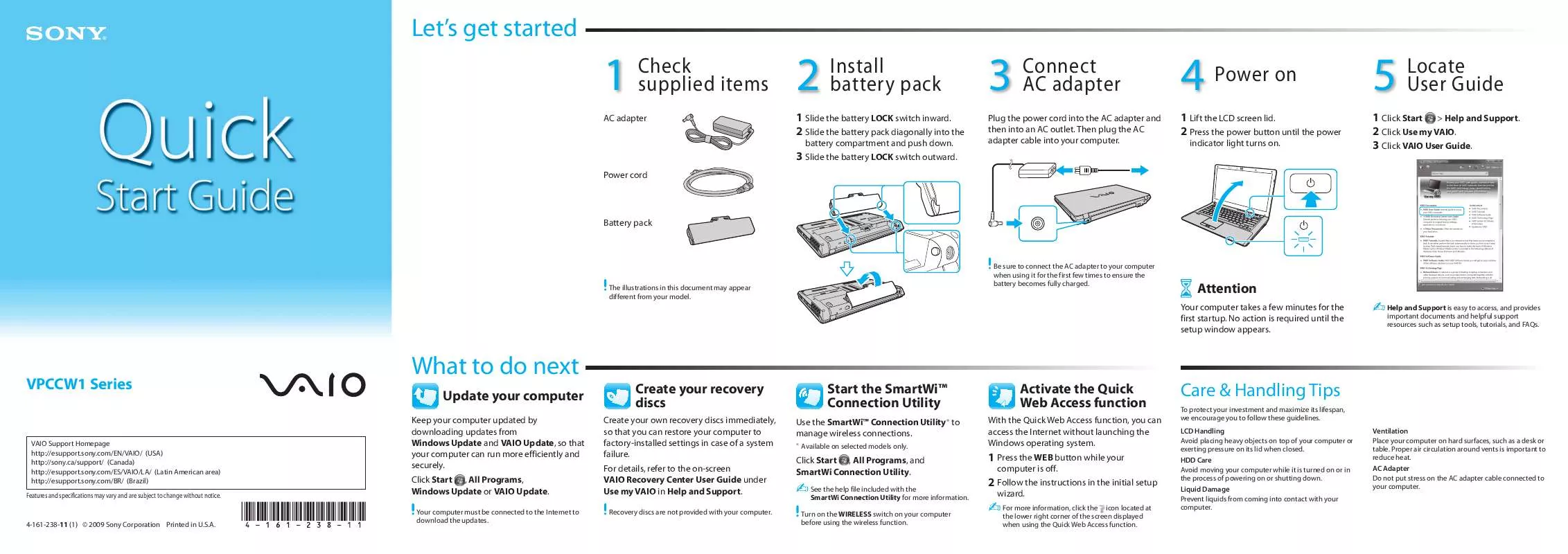
 SONY VAIO VPC-CW17FX/B (2913 ko)
SONY VAIO VPC-CW17FX/B (2913 ko)
 SONY VAIO VPC-CW17FX/B DATASHEET (583 ko)
SONY VAIO VPC-CW17FX/B DATASHEET (583 ko)
 SONY VAIO VPC-CW17FX/B HARD DISK DRIVE REPLACEMENT INSTRUCTIONS (289 ko)
SONY VAIO VPC-CW17FX/B HARD DISK DRIVE REPLACEMENT INSTRUCTIONS (289 ko)
 SONY VAIO VPC-CW17FX/B OPTICAL DISK DRIVE REPLACEMENT INSTRUCTIONS (276 ko)
SONY VAIO VPC-CW17FX/B OPTICAL DISK DRIVE REPLACEMENT INSTRUCTIONS (276 ko)
