Manual de instrucciones ULEAD VIDEOSTUDIO 9
Lastmanuals ofrece un servicio comunitario para compartir, de archivos en línea, de búsqueda de documentación relacionada con la utilización de materiales o programas: folleto, instrucciones, folleto de utilización, guía de instalación, manual técnico... ¡NO OLVIDES LEER LAS INSTRUCCIONES ANTES DE COMPRAR!
Si el contenido de este documento corresponde al folleto, instrucciones, lista de instrucción, de instalación o de utilización, al manual, al esquema de montaje o a la guía que compras, no dudes en telecargarlo. Lastmanuals te permite acceder fácilmente a la información de las instrucciones ULEAD VIDEOSTUDIO 9. Esperamos que el manual ULEAD VIDEOSTUDIO 9 te sea útil.
Lastmanuals permite descargar las instrucciones ULEAD VIDEOSTUDIO 9.
Puedes descargar las siguientes instrucciones anexas a este producto:
Manual de resumen: instrucciones de uso ULEAD VIDEOSTUDIO 9
Las instrucciones detalladas para la utilización aparecen en la Guía del usuario.
[. . . ] Guía del usuario Ulead Systems, Inc. Marzo de 2005 C28-190-110-0A0001 C28-190-910-0A0001
Edición en inglés de Ulead® VideoStudioTM 9, marzo de 2005. © 1992-2005 Ulead Systems, Inc.
Todos los derechos reservados. Ninguna parte de esta publicación podrá ser reproducida o transmitida de manera alguna o por medio alguno, electrónico, mecánico, incluso fotocopia, grabación o almacenamiento en un sistema de recuperación, o traducida a cualquier idioma por cualquier medio, sin el consentimiento previo por escrito de Ulead Systems, Inc.
Licencia de software
El software que se describe en este documento se suministra bajo Acuerdo de Licencia, que está incluido en el producto. [. . . ] Haga clic en Aceptar cuando haya finalizado.
Consejo: Puede realizar una vista previa del clip con el filtro de vídeo aplicado en la ventana de vista previa de VideoStudio o en un dispositivo externo como un monitor de televisión o una videocámara DV. Haga clic en , luego haga clic en para abrir el cuadro de diálogo Opciones de vista previa de reproducción donde podrá elegir el medio de visualización.
25
Efecto
Añadir transiciones
La Biblioteca ofrece una amplia gama de transiciones predefinidas desde fundidos hasta explosiones que podrá añadir a su proyecto.
Puede añadir transiciones en la Vista de tabla de cuentos o en la Vista de la línea de tiempo.
Para añadir una transición: 1. Haga clic en el Paso Efecto, luego seleccione una de las categorías de transiciones en la lista de Carpetas. Desplácese por las miniaturas de efectos en la Biblioteca. Seleccione y arrastre un efecto a la Línea de tiempo, aproximadamente entre dos clips de vídeo. Suelte el efecto en la posición adecuada. Sólo se puede arrastrar y soltar un clip a la vez. Para reemplazar una transición en su proyecto, arrastre la nueva transición desde la Biblioteca a la miniatura de transición que se va a reemplazar en la Tabla de cuentos o Línea de tiempo.
26
Superposición
Añadir clips a la Pista de superposición
Arrastre archivos multimedia a la Pista de superposición en la Línea de tiempo para añadirlos como superposiciones en el proyecto. Para insertar un clip en la Pista de superposición: 1. En la Biblioteca, seleccione la carpeta multimedia que contiene el clip de superposición que desee añadir a su proyecto. Arrastre el archivo multimedia de la Biblioteca a la Pista Superposición en la Línea de tiempo.
3. Personalice el clip de superposición usando las opciones disponibles en la ficha Editar. El clip de superposición cambia entonces a un tamaño predefinido y se coloca en el centro. Use las opciones en la ficha Atributos para aplicar movimiento al clip de superposición, añadir filtros, cambiar el tamaño y posición del clip y más.
27
Consejos: · Para hacer clips de superposición con fondos transparentes, puede crear un archivo de vídeo AVI con canal alfa de 32 bits o un archivo de imagen con un canal alfa. Puede usar un programa de animación como Ulead COOL 3D Production Studio o un programa de edición de imágenes como Ulead PhotoImpact para crear estos archivos de vídeo e imágenes. · Otra alternativa es usar la función de clave cromática de VideoStudio para crear una máscara de un color específico en una imagen.
Para aplicar movimiento al clip de superposición actual:
En la ficha Atributos, seleccione el lugar donde el clip de superposición Entrará y Saldrá de la pantalla en Dirección/ Estilo.
Consejo: Si ha aplicado movimiento al clip de superposición, arrastre los Controles de recorte para definir el tiempo de pausa del clip de superposición en el área designada antes de salir de la pantalla.
Duración de la pausa
Para aplicar transparencia al clip de superposición actual: En la ficha Atributos, haga clic en Clave de máscara y cromática para ir al Panel de opciones de superposición. Arrastre el control deslizante de la Transparencia para definir la opacidad del clip de superposición.
28
Para especificar la configuración de laClave cromática en el clip de superposición actual: 1. En la ficha Atributos, haga clic en Clave de máscara y cromática para ir al Panel de opciones de superposición. Seleccione Aplicar opciones de superposición y luego Clave cromática en Tipo. Haga clic en el cuadro Color y seleccione el color que se va a procesar como transparente.
Sin clave cromática
Con clave cromática
Para añadir un borde alrededor del clip de superposición actual: En la ficha Atributos, haga clic en Clave de máscara y cromática para ir al Panel de opciones de superposición. Arrastre el control deslizante Borde para definir el grosor del borde del clip de superposición.
Para cambiar el tamaño del clip de superposición actual: En la ficha Atributos, arrastre un control del clip de superposición en la ventana de vista previa para cambiar su tamaño. Si arrastra un control amarillo de una esquina, se mantendrá la proporción de aspecto cuando cambie el tamaño del clip.
29
Se recomienda que mantenga el clip de superposición dentro de la área segura de título. [. . . ] Puede también seleccionar cualquier clip para previsualizar su contenido. Una vez terminado, haga clic en Siguiente.
Nota: Lista de programas muestra diferentes conjuntos de programas grabados en orden cronológico.
48
5. Haga clic en Grabar para iniciar el proceso de grabación.
Configurar su vídeo como protector de pantalla de su escritorio
Personalice el escritorio de su ordenador creando su propio archivo de vídeo y configurándolo como protector de pantalla. Configurar un vídeo como protector de pantalla de su escritorio 1. [. . . ]
CONDICIONES PARA DESCARGAR LAS INSTRUCCIONES ULEAD VIDEOSTUDIO 9 Lastmanuals ofrece un servicio comunitario para compartir, de archivos en línea, de búsqueda de documentación relacionada con la utilización de materiales o programas: folleto, instrucciones, folleto de utilización, guía de instalación, manual técnico...

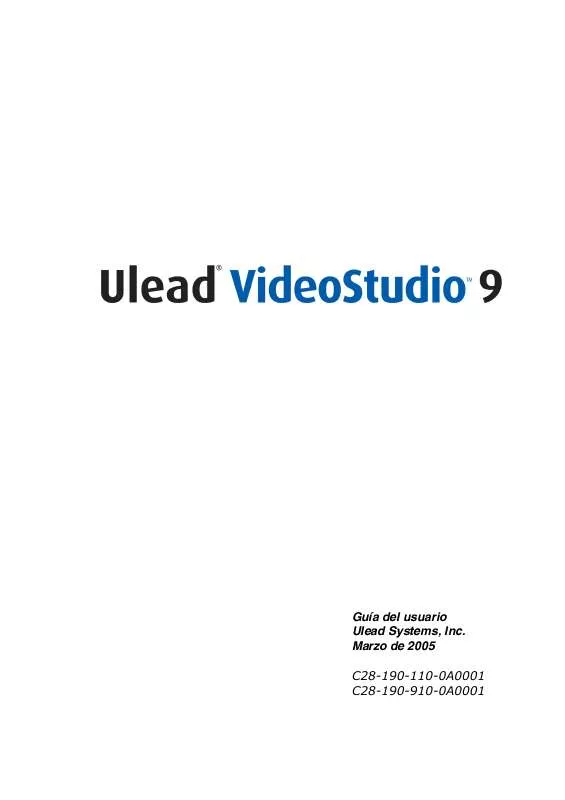
 ULEAD VIDEOSTUDIO 9 (10209 ko)
ULEAD VIDEOSTUDIO 9 (10209 ko)
